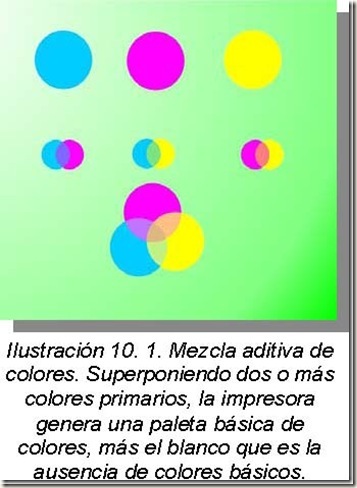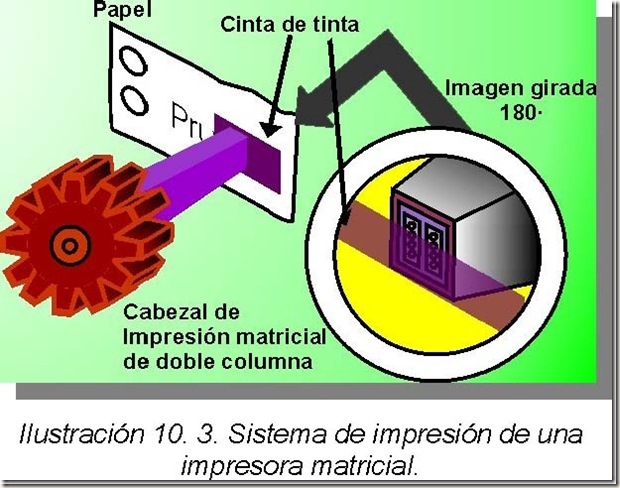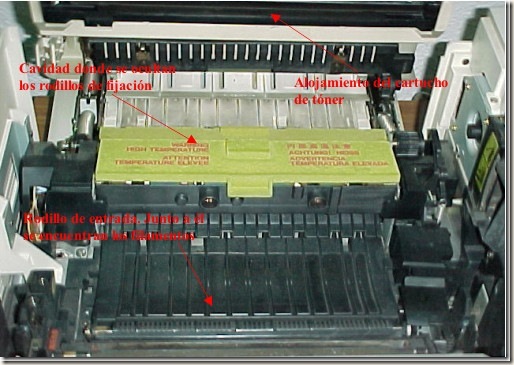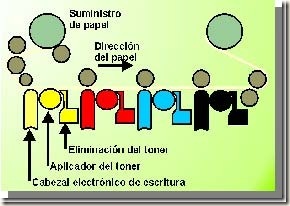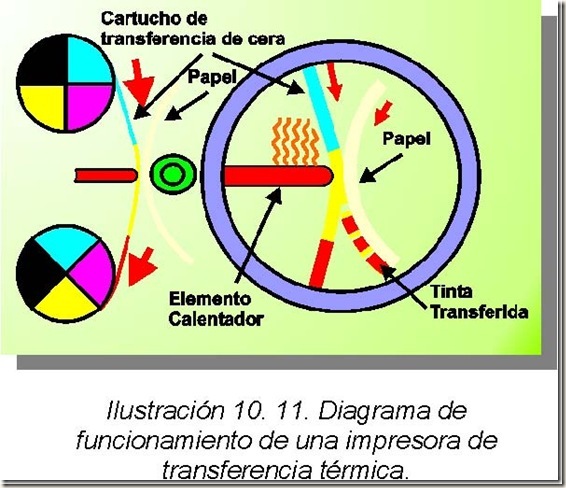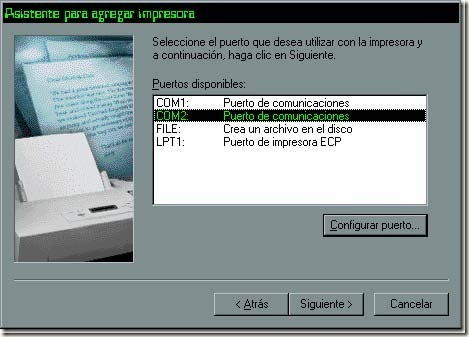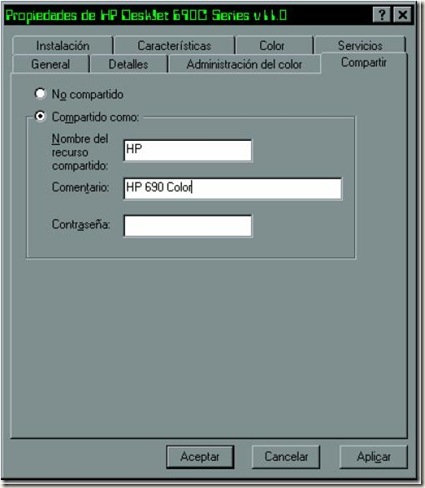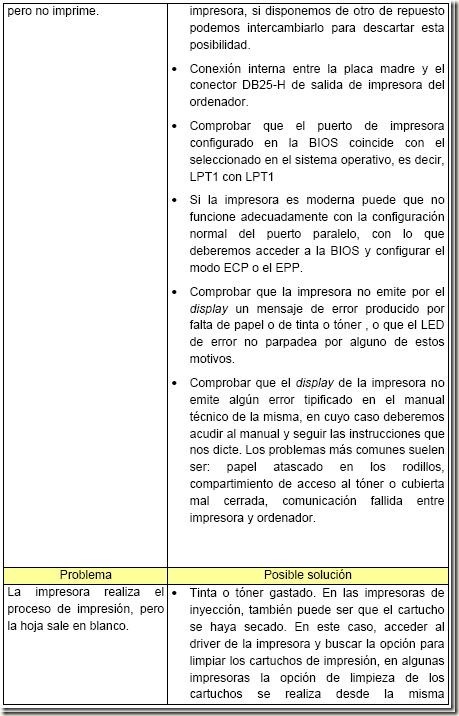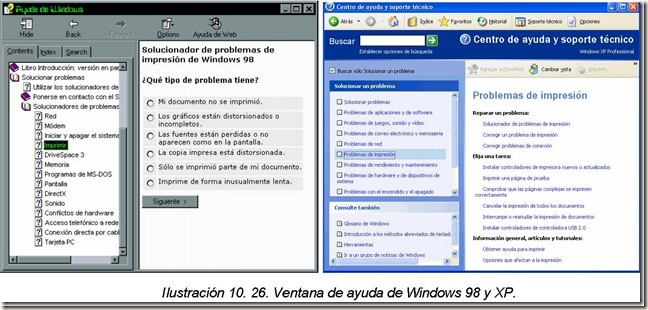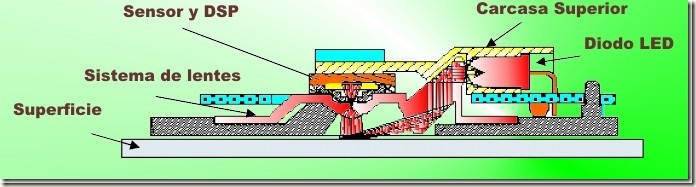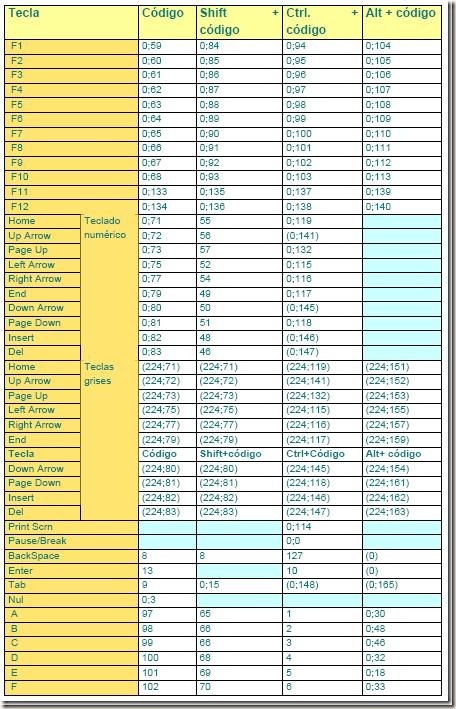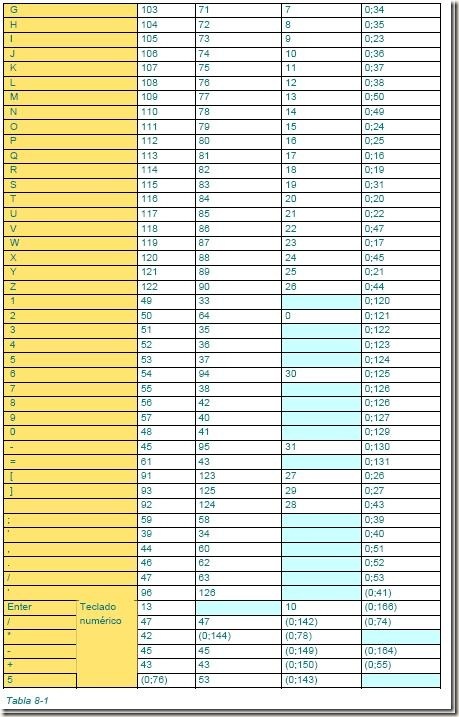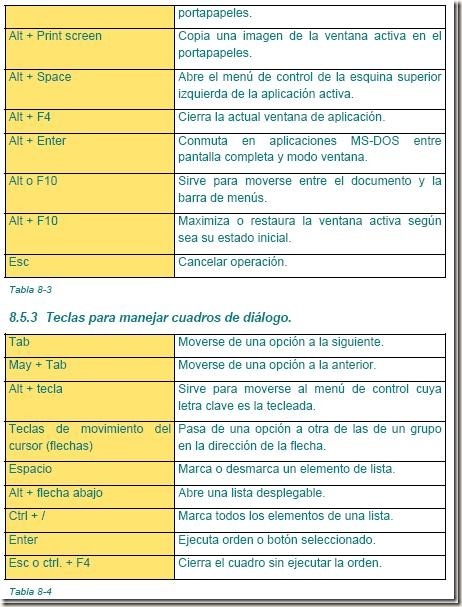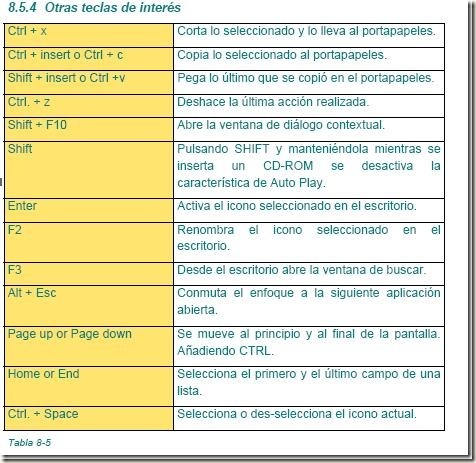10 Impresoras
Las impresoras son periféricos de salida de gran importancia tanto en
ofimática, como en CAD (diseño asistido por ordenador), infografía o cualquier
otra rama de la informática. Gracias a esta importancia, las impresoras han
evolucionado enormemente desde sus comienzos, habiendo en el mercado
actual una amplia gama de tipos y modelos que cubren todos los sectores
informáticos, tanto el sector profesional como el sector doméstico.
10.1 Características de una impresora.
Las características que distinguen a las impresoras son las siguientes:
• Color o B/N: Las impresoras en blanco y negro (B/N) sólo utilizan tinta
de un color, mientras que las impresoras de color utilizan la técnica de
tricromía (tres colores) o cuatricromía (tres colores + negro) para realizar
la impresión, aunque también existen impresoras que utilizan cinco o
más colores para mejorar la resolución de color.
• Resolución: Es el número de puntos que es capaz de imprimir en una
pulgada y se mide en PPP (Puntos Por Pulgada) o en inglés DPI (Dot
Per Inch). La resolución puede citarse con un único número, por
ejemplo, 300 ppp indicando tanto la resolución vertical como la
horizontal o por dos números, por ejemplo, 600×300 en cuyo caso, el
primer valor corresponde a la resolución horizontal y el segundo a la
vertical. Debemos tener claro, que la resolución que normalmente nos
da el fabricante es la correspondiente a impresiones en B/N, siendo la
de color 1/3 de este valor si imprime en tricromía, puesto que cada
punto de imagen está compuesto por tres puntos de color. Si la
impresión se realiza en cuatricromía, las zonas de la imagen
representadas con tonos negros se imprimen directamente con la tinta
negra y, por tanto, se representan a la resolución gráfica que indica el
fabricante, pero el resto de zonas de color siguen imprimiéndose
mediante la mezcla de los tres colores y, por tanto, el valor de la
resolución desciende también a 1/3 del valor de resolución gráfica que
nos da el fabricante. Esto es cierto para todas las impresoras excepto
las de sublimación, como se comentará y justificará más adelante.
La calidad de una impresión está íntimamente relacionada con la
resolución, estableciéndose como calidad fotográfica a las imágenes
impresas con resolución igual o superior a 2400 ppp (es la utilizada en
imágenes de calidad en el sector de artes gráficas), aunque en el mundo
de la infografía no profesional se viene a considerar como calidad
fotográfica a las imágenes impresas con resoluciones de 1200 ppp.
• Sistema de impresión: El sistema de impresión es determinante en la
calidad y utilización de la impresora, dando prácticamente el nombre a
cada uno de los tipos de impresoras. Los más utilizados son:
o Matriciales.
o Chorro de tinta.
o Inyección de tinta.
o Láser.
o Transferencia térmica.
• Tricromía y cuatricromía: La tricromía
consiste en generar cualquier color del
espectro por medio de la mezcla aditiva
de tres colores básicos. Al igual que un
pintor mezcla colores para realizar sus
cuadros, las impresoras mezclan las tres
tintas para formar colores. Los colores
básicos utilizados en artes gráficas son
el cian, amarillo y magenta más
conocido como CYM (Cyan, Yellow y
Magent). La característica fundamental
de la mezcla de estos colores radica en
que son los complementarios de los
utilizados en TV (RGB, rojo, verde y
azul) y por tanto, con la mezcla de los
mismos se pueden construir todos los colores menos el blanco que se
conseguirá con la ausencia de color utilizando un papel o lienzo de color
blanco (con los colores RGB se consiguen también todos los colores
menos el negro que se consigue mediante la ausencia de color
utilizando un tubo de imagen negro).
La cuatricromía consiste en utilizar un cuarto color o tinta,
normalmente el negro (CMYK, la K representa al negro), con lo que se
consigue mejorar la gama de grises y el color negro, que suelen ser los
más deficientes al crearlos por mezcla de los colores fundamentales.
Esta técnica mejora el contraste de las imágenes, dándolas un aspecto
más realista. La mayoría de las impresoras de color actuales utilizan
como mínimo esta técnica de cuatricromía. También podemos encontrar
impresoras que utilizan el denominado cartucho “fotográfico”, que
contiene el color negro y un cian y magenta con una tonalidad más clara
que los correspondientes al cartucho de color normal. La finalidad de
estos nuevos colores es mejorar la calidad de la imagen en zonas con
colores tenues, que sin estos dos nuevos colores se creaban con puntos
muy dispersos de los colores básicos para dar la sensación de claridad
en el color.
• Certificación PANTONE: Pantone Matching System es un estándar de
creación de colores muy utilizado en artes gráficas. Las tablas
PANTONE identifican cientos de miles de colores por un nombre o
referencia y define perfectamente las proporciones de RGB o CYMK que
tienen que tener para su posterior creación en una imprenta de artes
gráficas. Las impresoras que tienen homologación PANTONE aseguran
que son capaces de reproducir con total fidelidad los colores
estandarizados en las tablas PANTONE. Para ello tendremos que utilizar
programas de diseño gráfico que también tengan homologación
PANTONE. También existen monitores con certificación PANTONE que
unido al programa e impresora adecuado, forman un equipo profesional
de artes gráficas. Existen otras certificaciones como la de Kodak.
• Tramado: También denominado dithering o granulado. La mayoría de
las impresoras del mercado utilizan la técnica de tramado para la
generación de colores distintos a los básicos. Esta técnica consiste en
generar un color disponiendo puntos muy próximos, cada uno con un
color básico concreto. Si los tres puntos están lo suficientemente
próximos, el ojo integra la información de todos los puntos próximos
obteniendo la sensación de un punto más gordo de un color distinto al
de los puntos que lo forman. La distribución uniforme de los puntos que
forman el tramado suele generar un efecto visual algo artificial,
denominado efecto moiré, que se mejora utilizando otros modelos de
distribución que dispersan en lo posible dicho efecto. La mayoría de las
impresoras profesionales ofrecen varios modelos de dispersión de
puntos que generan tramados de mayor calidad que la distribución
uniforme.
También existe en el mercado un tipo de impresora en color que
no utiliza tramado, es decir, es capaz de generar colores sólidos
similares a los que se producen con la mezcla de tintas en la paleta de
un pintor. Estas impresoras utilizan el método de sublimación (que se
comentará posteriormente) para realizar la mezcla de la tinta en el propio
papel (papel fotográfico especial) en el que se realiza la impresión
creando, como ya se ha comentado, colores sólidos. Estas impresoras sí
tienen la misma resolución en B/N y en color puesto que cada color del
papel lo compone un único punto de impresión.
(a) (b) (c)
Ilustración 10. 2. Impresiones realizadas con: a) Colores sólidos, b) Tramado uniforme y c) Tramado con difusión de errores.
• Lenguaje de Impresión: Son los lenguajes que entienden las
impresoras y a través de los cuales se realiza la impresión. Cada
fabricante utiliza un lenguaje propio para sus impresoras, lo que implica
que cada fabricante debe proporcionarnos un driver específico que
permita que el sistema operativo se pueda comunicar adecuadamente
con la impresora. Entre estos lenguajes, el más conocido es el PCL5,
utilizado por las HP (Hewlett-Packard). Estos envían a la impresora los
códigos de escape (se denominan así a los códigos de control de la
impresora) necesarios para realizar la inicialización y configuración de la
impresora de acuerdo a los parámetros configurados en el driver del
sistema operativo, como resolución, calidad, etc. y preparan a la
impresora para recibir los datos que serán impresos.
También existen otros lenguajes que no son específicos de una
determinada impresora, pero que son soportados por casi todas las
impresoras profesionales, este es el caso del Postscript. Estos
lenguajes se denominan de definición de página y se encuentran en un
nivel superior al de la máquina, es decir, su misión es crear una copia
virtual de la página, utilizando para ello modelos específicos de fuentes
(tipografía de los caracteres).
• Sistema de procesamiento de la imagen: Para realizar la impresión de
una imagen en color en una impresora se necesita procesar una gran
cantidad de información. Las impresoras de gama baja dedicadas al
sector no profesional no incorporan ningún procesador de gráficos
especializado y, por tanto, esta función debe ser realizada por el
procesador del sistema, lo que implica una sobrecarga del sistema
cuando realizamos impresiones y una ralentización del mismo. Las
impresoras de gama alta, sin embargo, pueden considerarse verdaderos
ordenadores, que utilizan procesadores tipo RISC de hasta 64 bits
especializados en procesar imágenes. También disponen de memoria
RAM que suele ser ampliable. Los sistemas más económicos incorporan
entre 2MB y 8 MB, mientras que los de gama alta incorporan más de 32
MB de memoria RAM.
10.2 Tipos de impresoras.
En este apartado comentaremos los tipos y tecnologías más representativos de
los utilizados en las impresoras actuales que han servido de base para otros
múltiples sistemas que, siendo muy similares, presentan alguna diferencia
sustancial como estado de la tinta, forma del inyector, dispositivo que activa la
emisión de la tinta, etc. Por tanto, debemos entender que en el mercado hay
muchos tipos de impresoras que, por ejemplo, bajo el nombre de impresora de
inyección de tinta, utiliza un sistema distinto al comentado en el apartado
correspondiente, al haber variado en algún aspecto la técnica básica que aquí
se comenta.
10.2.1 Matriciales.
Realizan la impresión por impacto
de unas agujas sobre una cinta
impregnada con tinta que se
transfiere al papel por acción del
propio impacto. Actualmente sólo se
utilizan en ofimática para la
impresión de documentos
autocopiativos.
Las características principales
de las impresoras matriciales son las
siguientes:
• Número de agujas: 9 o 24 agujas.
• Caracteres por segundo (CPS): Número de caracteres impresos en
modo texto en un segundo por ejemplo 120 cps.
• Color o B/N: Las impresoras en color utilizan una cinta con cuatro
bandas de color. Son muy lentas en modo gráfico imprimiendo en color.
10.2.2 Chorro de tinta.
Ya en desuso, utilizan un cabezal que proporciona un chorro continuo de tinta
que puede ser desviado hacia el papel o hacia el depósito de tinta por medio de
un campo electrostático. La tinta utilizada en estas impresoras tiene la
capacidad de ionizarse mediante un campo eléctrico que se dispone en la
embocadura de salida de la bomba que produce el chorro continuo de tinta.
Posteriormente, mediante unas placas deflectoras también electrostáticas, se
conduce el chorro de tinta hacia la apertura de salida que la comunica con el
papel o hacia un drenaje que conduce la tinta de nuevo al depósito de donde
salió volviéndose a repetir el ciclo.
Uno de los problemas fundamentales de esta impresora radica en que el
cabezal se ensucia mucho con la propia tinta que dispara, y deben ser
limpiadas muy a menudo. Además, su calidad de impresión es bastante mala si
la comparamos con las impresoras de inyección actuales, no superando los
600 ppp. Necesitan también que el papel sea satinado para que el texto no
presente el efecto de tinta corrida en el contorno.
10.2.3 Inyección de tinta.
Son las impresoras más utilizadas en la
actualidad, por su excelente relación
calidad-precio, en el sector no
profesional. Utilizan un cabezal
piezoeléctrico, que hace las veces de
bomba, que inyecta gotas de tinta en el
papel a impulsos programados. Cada
cabezal de impresión dispone de
múltiples inyectores que, de forma
independiente, inyectan la tinta en el
momento adecuado.
Ilustración 10. 5. Funcionamiento de uno de los inyectores piezoeléctricos
de una impresora de inyección.
El número de inyectores y el diámetro de salida de los mismos determinan la resolución de la
impresora y, por tanto, su calidad. En el caso de las impresoras de color, en un
mismo cartucho se integran los tres colores básicos utilizando inyectores
independientes para cada color. Este sistema de impresión es el utilizado por
las impresoras Deskjet de Hewlett Packard y con él se alcanzan resoluciones
de hasta 1200 ppp aunque ya están apareciendo impresoras con más
resolución utilizando este sistema. Una de las características más destacable
de estas impresoras es que el cartucho de impresión ya incluye el cabezal de
impresión, lo que implica que cada vez que cambiamos el cartucho renovamos
también el cabezal.
También existen impresoras de inyección de tinta térmicas o de burbuja.
En estas impresoras, la tinta se mantiene en estado líquido a temperatura
ambiente en la punta del inyector. Cuando deseamos imprimir, se calienta el
inyector mediante un micro calefactor que hace hervir la tinta produciendo la
burbuja que se impregnará en el papel al salir despedida del inyector. Este es
el sistema utilizado por las impresoras de la marca EPSON y permite realizar
inyectores más pequeños y, por tanto, alcanzar resoluciones mayores de hasta
A B
2400 ppp; sin embargo, el precio de estos inyectores es mayor y no se integran
con el cartucho de tinta, sino que son un elemento fijo de la impresora. Esto
hace que estas impresoras presenten más problemas a largo plazo, puesto que
el cabezal puede ensuciarse y dejar de imprimir correctamente.
Ilustración 10. 7. Impresora Epson Stylus PHOTO 1290de inyección de tinta y carro ancho.
Las impresoras de inyección de tinta, por sus características y
resultados, no alcanzan la calidad suficiente para entrar en el mercado
profesional a nivel infográfico, pero sí a nivel ofimático, dónde la calidad de los
gráficos no tiene por qué ser profesional. Por tanto, podremos encontrar en el
mercado dos calidades de impresoras, las del segmento profesional, que
utilizan potentes procesadores y buena calidad en los componentes, a costa de
un considerable precio; y las de uso doméstico que se diseñan con el mínimo
de elementos y utilizando al máximo los recursos del ordenador, es decir, no
incorporan ni procesador propio ni memoria RAM, por lo que son muy lentas en
comparación con las profesionales y su velocidad depende del sistema al que
se conecta. En su favor tienen que son muy ligeras y económicas, aunque sus
consumibles sí son caros.
En el caso de las impresoras de inyección actuales, es muy normal que
en la misma máquina se integre un escáner, de forma que el sistema trabaja
como impresora, escáner, FAX y fotocopiadora en blanco y negro y en color. A
este tipo de equipo se le denomina Multifunción y hablaremos de él en el
siguiente tema de Dispositivos de captura e imágenes.
10.2.4 Láser.
Las impresoras láser utilizan para la impresión de la imagen unos polvos muy
finos denominados “tóner”, “toner” o “tonner” en lugar de tinta como sucede
con las anteriores. Los polvos correspondientes al tóner están ionizados con
una carga eléctrica determinada. El cartucho que contiene el tóner dispone de
un tambor fotosensible capaz de cambiar su carga eléctrica cuando incide
sobre él un rayo de luz. El tóner y el tambor están comunicados por una ranura
que permite que el tóner pueda, en su momento, distribuirse por todo el cuerpo
del tambor.
Para una impresión, la impresora realiza los siguientes pasos:
1. El tambor del tóner se carga de forma uniforme con la misma carga eléctrica
que el tóner de forma que se repelan.
2. El rayo láser dibuja en el tambor una imagen electrostática de lo que
deseamos imprimir en el papel, cambiando la carga eléctrica de las zonas
del tambor en las que incide el haz del láser.
3. Al estar el tambor en íntimo contacto con el tóner, las partículas se unirán
con el tambor debido a las diferencias de la polaridad de cargas eléctricas
en las zonas donde incidió el láser, creándose así una imagen con los
polvos adheridos al tambor.
4. Una vez creada la imagen en el tambor, se introduce la hoja en la impresora
desde la bandeja de carga.
5. Cuando la hoja entra en la impresora, unos filamentos muy finos generan un
campo eléctrico que carga electrostáticamente y de forma uniforme a toda
la hoja con la carga eléctrica contraria a la que tiene el tóner para que
posteriormente ambos se atraigan.
6. Posteriormente se pasa la hoja en contacto directo con el tambor. Como el
tóner y la hoja tienen distinta carga, las partículas de tóner serán
arrancadas del tambor y depositadas en la hoja, transfiriéndose así la
imagen generada en el tambor hacia la hoja de papel.
7. El último paso consiste en fijar dichas partículas a la hoja de forma
permanente. Este proceso se realiza mediante un rodillo de fijación que, a
una temperatura de unos 200ºC, comprime fuertemente las partículas de
tóner fundiéndolas sobre la hoja.
Ilustración 10. 9. Interior de una impresora láser.
En el caso de las impresoras láser color, este proceso se repite tantas
veces como colores básicos utilice la impresora impregnándose, en cada paso,
partículas de tóner con un color básico distinto. A diferencia de las impresoras
en blanco y negro, en las impresoras de color se utiliza una banda fotosensible
para transferir la información de los tres o cuatro colores antes de pasar
definitivamente al papel.
Las impresoras láser color incluyen verdaderos ordenadores gráficos en
su interior, que utilizan procesadores gráficos con arquitectura RISC de 64 bits,
como los MB86832 o los MIPS RISC de 266 MHz que utilizan las impresoras
color de HP, al que acompañan 32 o 64 MB de memoria RAM.
Las impresoras láser color imprimen con resoluciones comprendidas
entre los 300 y los 1200 puntos, pero suelen incluir un interprete Postscript que
permite tratar imágenes con resoluciones de hasta 2400 ppp obteniéndose
impresiones con una calidad excepcional.
Las características más importantes a la hora de comprar una impresora
láser y que determinarán su coste son:
• Resolución gráfica: Actualmente se considera aceptable una resolución de
600 ppp.
• Número de copias por minuto: Puede ser aceptable la impresión de 10
cpm (copias por minuto).
En las profesionales, además deberemos tener en cuenta:
• Procesador utilizado: Es conveniente que sea de 64 bits.
• Memoria RAM instalada: Es conveniente que al menos tenga 64 MB y que
se pueda ampliar.
En el caso de las impresoras a color profesionales, es muy normal que
en la misma máquina se integre un escáner, de forma que el sistema trabaja
como impresora, escáner y fotocopiadora en blanco y negro y en color.
Por último comentaremos que también existen impresoras que
sustituyen el láser por un cabezal formado por un peine de ELEDs (diodos
luminiscentes de alta radiación). Son muy similares, en cuanto a
funcionamiento, a las impresoras láser, la diferencia radica en que la imagen en
el tambor la genera la iluminación de los distintos ELEDs que forman el cabezal
de impresión en lugar del láser. La calidad es algo inferior a la de las
impresoras láser, pero la relación calidad precio es muy buena, siendo una
alternativa muy atractiva para el sector no profesional.
10.2.5 Transferencia Térmica.
Las impresoras de transferencia térmica están dedicadas fundamentalmente al
sector profesional de artes gráficas, aunque en la actualidad sólo se utilizan las
denominadas impresoras de transferencia térmica por sublimación, puesto que
las de transferencia térmica normales han sido totalmente reemplazadas por
las de inyección de tinta, que a un precio muy inferior, obtiene calidades de
impresión muy similares a las de transferencia térmica.
Las impresoras de transferencia térmica utilizan una tinta en forma de
cera sólida que viene adherida a un rollo o cinta de plástico muy fino similar al
papel celofán, denominado ribbon. La tinta se dispone en una cara del ribbon
que posteriormente pasará en contacto con la hoja de papel a imprimir. En el
caso de impresiones a color, el ribbon contiene tinta de tres o cuatro colores
que ocupan un espacio equivalente a una página por color. Por otra parte, el
cabezal de impresión consiste en un peine alargado compuesto por multitud de
calentadores o electrodos que pueden ser activados independientemente,
generando cada uno de ellos un punto de impresión en el papel cuando son
activados. La longitud del peine es equivalente a la anchura del papel a
imprimir, con lo que la impresión se realiza línea a línea.
El proceso de impresión puede resumirse en los siguientes pasos:
1. Se recoge la hoja de la bandeja
de carga y se introduce en el
sistema de impresión.
2. Al tiempo que entra la hoja, se
sitúa el ribbon de forma que el
comienzo de la primera banda
de color coincida con el
comienzo de la hoja que se va a
imprimir.
3. Hoja y banda de color comienzan
su avance de forma simultánea
pasando entre la cabeza de
impresión y un rodillo que las presiona contra el mismo.
4. En su paso por la cabeza de impresión, los calentadores o electrodos
van fundiendo la tinta en las zonas donde se desea imprimir un punto de
color, de forma que la tinta pasa a estado líquido, transfiriéndose así al
papel.
5. Una vez terminada la primera pasada con uno de los colores básicos, el
sistema de rodillos retorna el papel a su posición original (de inicio),
situándose el ribbon de forma que la segunda banda de color coincida
de nuevo con el comienzo de la página que se está imprimiendo,
repitiéndose de nuevo el proceso de impresión con este segundo color
básico.
6. Este proceso se repetirá con los tres (tricromía) o cuatro (cuatricromía)
colores de la cinta.
Durante la impresión, los puntos de color correspondiente a los colores
básicos no se imprimen uno encima de otro para formar el color definitivo, sino
uno junto al otro formando una trama o dithering característico de las
impresoras de color. Estas impresoras utilizan una tinta que no se adhiere a
cualquier tipo de papel, por lo que hay que utilizar en las impresiones un papel
especial suministrado por el fabricante de la impresora, cuyo precio viene a ser
de unos 30 € cada 100 hojas. También el ribbon es un consumible que sólo el
fabricante de la impresora proporciona, por lo que también es caro, unos 60€
por cada 100 impresiones, lo que supone un coste aproximado por copia de un
euro, muy por encima del coste de una copia realizada con una impresora de
inyección. Las resoluciones que alcanzan estas impresoras está limitada por el
cabezal de impresión no siendo superior a los 600 ppp. A su favor podemos
decir que la calidad de color es muy buena permitiendo obtener copias con
colores muy reales y vivos.
En cuanto a la velocidad de impresión, las impresoras de transferencia
térmica pueden considerarse muy lentas, puesto que cada copia se realiza en
tres o cuatro pasadas, siendo el tiempo real por cada impresión de unos 180
segundos.
10.2.6 Transferencia térmica por sublimación.
Las impresoras de transferencia térmica por sublimación son básicamente
iguales que las comentadas anteriormente. Utilizan un cabezal muy similar y un
ribbon que en apariencia es idéntico al anterior. Las diferencias entre ambas
son las siguientes:
• En las impresoras de transferencia térmica normales, los calentadores o
electrodos del cabezal de impresión sólo tiene dos niveles de temperatura que
podemos denominar frío o caliente y, por tanto, la tinta se transfiere por completo al
papel (caliente) o no se transfiere nada de tinta al papel (frío). En las impresoras de
sublimación, cada elemento del cabezal puede alcanzar 256 niveles
de temperatura (8bits), por tanto, la cantidad de tinta que se
transferirá al papel en cada punto dependerá de la temperatura que
alcance en cada momento el electrodo de impresión. Esto nos da a
entender que podremos tener 256 tonalidades de cada color básico y
no tres como en los sistemas de impresión tradicional.
• En las impresoras normales de transferencia, la tinta pasa de estado
sólido al estado líquido cuando se calienta. En las impresoras de
sublimación la tinta, al calentarse, no pasa al estado líquido, sino que
directamente pasa a estado gaseoso, emitiendo mayor o menor
volumen de gas según la temperatura que alcance el electrodo de
impresión.
• Al transferirse la tinta en estado gaseoso, el papel normal no sirve de
soporte para la transferencia, debido a su porosidad que deja
escapar todo el gas, por tanto, el papel utilizado en estas impresoras
es parecido al fotográfico en cuanto a textura y está compuesto por
distintas capas entre las cuales se encuentra un lámina de plástico
transparente muy fina donde se aloja la tinta.
• En las impresoras de transferencia normales, la impresión se realiza
utilizando la técnica de tramado o dithering. En las impresoras de
sublimación, al transferirse la tinta en estado gaseoso, los distintos
colores básicos que forman un punto de impresión se mezclan en
dicho punto creando un color sólido real, no existiendo ningún tipo de
trama.
Ilustración 10. 13. Impresora de sublimación Mitsubishi CP3020DU Digital PhotoPrinter.
El número de colores sólidos que es capaz de representar una
impresora de sublimación, depende de los posibles niveles de temperatura que
pueda alcanzar el elemento térmico del cabezal. En las impresoras
profesionales, el número de niveles de temperatura que puede alcanzar cada
elemento es de 256. Como la impresión se realiza utilizando los tres colores
básicos CYM, el número de colores conseguidos serán 256 x 256 x 256 =
2(8+8+8) = 16.777.216 colores, que normalmente se denominan 16,7 M de
colores puros.
Al igual que en las impresoras de transferencia normales, en las de
sublimación, la resolución viene determinada por el número de
elementos térmicos del cabezal limitando dicha resolución a valores no
superiores a 600 ppp. Sin embargo , una impresión, por ejemplo de una
fotografía, realizada con una impresora de sublimación de 300 ppp supera con
creces la calidad de cualquier impresora de 1200 ppp, ya sea láser o de inyección. Donde se nota la resolución es en los documentos de texto, donde las impresoras de
sublimación no presentan buenas características, por este motivo, estas se
utilizan en artes gráficas únicamente para pruebas de color o impresiones de
imágenes sin o con muy poco texto.
Las impresoras profesionales de sublimación suelen estar homologadas
por PANTONE con lo que son ideales para realizar pruebas fiables de color.
Uno de los mayores inconvenientes de estas impresoras es su alto
precio, superior a los 3.000 € (aunque actualmente se pueden encontrar en el
mercado impresoras de uso no profesional por menos de 1000 €), y el también
alto precio de sus consumibles. Una copia de color en cuatricromía impresa en
sublimación viene a costar alrededor de 2 €.
También existen otros dispositivos que, no siendo puramente
impresoras, utilizan también la técnica de impresión por sublimación, este es el
caso de las videocopiadoras y las impresoras de tarjetas de banda magnética.
Las videocopiadoras son máquinas que tienen como entrada de
información una señal de vídeo o SVHS y como salida, una señal de vídeo o
SVHS para gobernar un monitor de TV y que, mediante un teclado muy sencillo
o un mando a distancia, permiten tomar imágenes fijas de la cámara y realizar
una composición simple que posteriormente imprimirán utilizando el sistema de
Ilustración 10. 14. Ribbon utilizado en el que se aprecia la imagen impresa.
sublimación. Estas máquinas son utilizadas en muchos de los denominados
“fotomatones”.
Las impresoras de tarjetas magnéticas son unos sistemas de impresión
que conectados a un ordenador imprimen directamente en una lámina de
plástico transparente de PVC especial que posteriormente se lamina junto a la
tarjeta de banda magnética. En algunos casos, la impresión se realiza
directamente en la tarjeta. Este es el caso de los sistemas que imprimen la
fotografía del usuario en las tarjetas de crédito de los bancos.
Como conclusión, podemos decir que las únicas impresoras que pueden
jactarse de tener calidad fotográfica, a pesar de su baja resolución de
impresión, son las impresoras de sublimación.
10.3 Conexión e Instalación de una impresora.
La conexión de una impresora es una tarea sencilla si lo que pretendemos es
instalarla en un ordenador monopuesto mediante una conexión por puerto
paralelo; sin embargo, si lo que queremos es mantener una impresora en red,
conectarla por puerto serie o conectarla para dar servicios a varios
ordenadores mediante conmutadores de impresoras, la cosa puede
complicarse un poco.
10.3.1 Conexión puerto paralelo.
La conexión por puerto paralelo es la más utilizada hoy en día, aunque es de
suponer que si las tendencias no cambian, esta conexión irá poco a poco
dejando paso a la conexión por puerto USB.
Se realiza a través del conector de 25 pines hembra que se encuentra en la parte
posterior del ordenador, aunque no debemos confundirla con la conexión de igual tipo que utilizan algunos escáneres SCSI para su conexión con la tarjeta SCSI. Si disponemos de un escáner de este tipo, lo primero que deberemos hacer es identificar el conector utilizado por la tarjeta SCSI.
El cable que utilizan las impresoras paralelo, tiene en uno de los extremos un
conector DB25 macho y en el otro extremo un conector tipo Centronics de 36
polos que suele dar nombre al cable de impresora como cable Centronics.
No debemos olvidar, según vimos en el tema de placas madre, que el
puerto paralelo ha ido evolucionando y en la actualidad se contemplan tres
tipos denominados ECP, EPP y normal. Las impresoras antiguas funcionan
perfectamente en modo normal, pero las que se venden actualmente se
comunican con la CPU de forma “bidireccional” y por tanto, deberemos
seleccionar en la BIOS uno de los modos ECP o EPP para que el
funcionamiento sea el óptimo.
El paso final será instalar el software de la impresora. Esta operación
podremos realizarla utilizando los disquetes o el CDROM que se distribuyen
con la impresora, o utilizar la opción de configuración Impresoras
agregar impresora que nos ofrece Windows 98. En cualquiera de los casos,
la instalación es muy simple y los datos que debemos conocer para realizar
una configuración correcta serán el modelo de la impresora y el puerto al que
queremos conectarlo que en el caso más normal será el LPT1, puesto que muy
pocos ordenadores disponen del puerto LPT2.
10.3.2 Conexión por puerto serie RS-232.
La conexión a impresora por puerto serie no es tan común como la conexión
por puerto paralelo. Para poder realizar la conexión a través de este puerto, la
impresora debe estar preparada para soportar la conexión vía RS-232. En el
mercado podremos encontrarnos con impresoras únicamente con conexión
paralelo, impresoras puramente serie o impresoras que permiten la conexión
por puerto serie y paralelo, sólo en los dos últimos casos podremos realizar la
conexión por puerto serie.
El primer paso será elegir el puerto de comunicaciones que se va a
utilizar, lo normal es que sea el COM2 para dejar el COM1 disponible para el
ratón o un MODEM externo. Posteriormente instalaremos el software de la
impresora, donde deberemos indicar expresamente que la comunicación será
“serie” e indicar el puerto que se va a utilizar, COM1 o COM2. Esta operación
también podremos realizarla desde Inicio configuración Impresoras
Agregar impresoras, si es que Windows 95/98 dispone del driver o
controlador de la impresora que vamos a instalar. Una vez seleccionada la
impresora deseada, nos aparecerá una ventana preguntándonos el puerto que
deseamos que utilice la impresora.
Ilustración 10. 16. Ventana de selección de puerto de conexión de la impresora.
En el caso de las impresoras serie, este puerto será el COM1 o COM2.
No debemos olvidar configurar el puerto COM utilizado. Los parámetros que
seleccionemos en la configuración del puerto deben ser los mismos que en la
impresora, por ejemplo:
Ilustración 10. 17. Configuración de la comunicación serie a través de un puerto COM.
Si la UART de nuestro equipo es la 16550 o compatible, también
podremos activar un buffer FIFO (First Input First Output) que mejorará la
velocidad de comunicación entre ordenador e impresora y, en definitiva, la
velocidad de impresión. Es recomendable que el control de flujo sea Hardware
siempre que impresora y ordenador lo permitan, en caso contrario elegir el
control de flujo Xon/Xoff.
Ilustración 10. 18. Configuración avanzada del puerto serie.
10.3.3 Conexión por puerto USB.
Actualmente es el puerto más utilizado por las impresoras de nueva creación,
tanto por su simplicidad, como por el hecho de poder conectar o desconectar la
impresora en caliente (con el ordenador encendido). Prácticamente ha
desbancado al conector Centronics, hasta tal punto de que las impresoras
actuales para uso doméstico sólo llevan la conexión USB.
La conexión a través de este puerto es igual de simple que la realizada
por el puerto tradicional de impresora, con la diferencia de que el conector es
diferente y, por supuesto, el driver o controlador de impresora es también
diferente.
Las impresoras conectadas a través de este puerto no son reconocidas
por la BIOS, por lo que no podremos imprimir los parámetros de la BIOS
mediante la tecla Impr Pant y tampoco la podremos utilizar desde MS-DOS.
10.4 Conectar varios ordenadores a una impresora.
Existen varios métodos para realizar la conexión de varios ordenadores a una
misma impresora, pero los más utilizados son, conexión a través de un
conmutador de impresoras y conexión a través de red LAN.
10.4.1 Conmutador de impresoras.
Existen distintos tipos de conmutadores en el mercado entre los que destacan
los de conmutación manual y los automáticos. Los primeros consisten en un
conmutador, normalmente rotativo, que permite conectar a una misma salida
varias entradas. La conexión se realiza mediante hilos que conectan tanto las
entradas, como las salidas al conmutador rotativo; por tanto, no intervienen
circuitos electrónicos, lo que implica que el sistema es totalmente
“bidireccional” y que la señal no es tratada ni modificada. El conmutador
dispone de tantas líneas de conmutación, como señales tiene el puerto paralelo
de impresoras, un esquema simple puede ser el siguiente:
En el caso de los conmutadores automáticos, dicha conmutación se
realiza a través de circuitos digitales que detectan cuál de los ordenadores está
enviando señal conectando la salida a dicho canal y bloqueando el otro canal
hasta que el primero libere la conexión. Este tipo de conmutadores tiene
bastantes inconvenientes, puesto que si por cualquier causa, el ordenador que
está imprimiendo deja de enviar señal al conmutador sin haber terminado su
tarea y el segundo está en espera de impresión, este último tomará el control y
la impresión será defectuosa.
Ilustración 10. 19. Esquema simplificado de un conmutador de impresoras. Conmutador de
impresoras manual.
Por otra parte, los conmutadores digitales automáticos no son
reversibles. Como ventaja podremos decir que son cómodos de utilizar al no
ser necesaria la acción del usuario para realizar la conmutación y que sirve de
repetidor admitiendo mayor distancia entre ordenadores e impresora.
10.4.2 Impresora en red LAN.
En el caso de utilizar una red local, los
ordenadores deben estar conectados a través
de una tarjeta de red, por ejemplo, una tarjeta
compatible Ethernet 2000 o una tarjeta de red
inalámbrica. El ordenador que tenga
conectada físicamente la impresora deberá
compartirla para que el resto de usuarios
de la red puedan acceder a ella. La forma de
compartir una impresora es muy simple, Inicio
Configuración Impresoras En
Windows 98/Me o Inicio Impresoras y
Faxes en Windows XP, realizar un clic con el
botón derecho sobre la impresora que
deseamos compartir y seleccionar la opción
compartir.
Como puede observarse, en la pantalla de Windows 98, se puede
introducir una contraseña para que sólo puedan imprimir los usuarios
autorizados que conozcan dicha contraseña.
Si el sistema es Windows XP o 2000/3, la ventana será ligeramente
diferente y no mostrará la opción de contraseña. En su lugar, encontraremos
Ilustración 10. 20. Ventana para compartir una impresora en la
red en Windows 98/Me.
una solapa con el nombre Seguridad, donde podremos indicar qué usuarios
pueden acceder a esta impresora.
Ilustración 10. 21. Solapa de seguridad correspondiente a la ventana para compartir una impresora en la red en Windows 2000/3/XP.
Para que un usuario de la red pueda imprimir, deberá también
instalar la impresora en su ordenador, pero en este caso, como impresora
de red y no como impresora local. Lógicamente el ordenador que comparte
el recurso deberá estar encendido al igual que la impresora durante la
impresión. Para realizar la instalación de una impresora de red, los pasos a
seguir serán: Inicio configuración impresoras Agregar Impresora
Impresora en red en Windows 98 o Inicio Impresoras y Faxes
Agregar Impresora. En cualquiera de los casos, aparecerá un asistente que
nos guiará durante el proceso de instalación de la impresora.
Ilustración 10. 22. Asistente para agregar una impresora en Windows XP.
A continuación indicaremos que la impresora que deseamos agregar es
una impresora de red o una impresora conectada a otro equipo y
continuaremos el asistente hasta su finalización.
Ilustración 10. 23. Asistente para agregar una impresora en Windows XP.
En la siguiente ventana deberemos marcar la opción Buscar una
impresora y posteriormente seleccionaremos una de las impresoras que haya
encontrado el sistema en la red.
Ilustración 10. 24. Ventana de búsqueda de impresoras compartidas en la red.
Una vez seleccionada, Windows recogerá los controladores de
impresora necesarios del ordenador que comparte la impresora y los instalará
en el ordenador cliente que es donde estamos instalando la impresora en red.
En el supuesto de que no recoja los driver directamente de la red, nos pedirá el
disco de instalación de la impresora para concluir la instalación de la impresora
en red. Una vez instalada, nos aparecerá como una impresora más del sistema
con una especie de tubería por debajo del icono de la impresora, que nos
indica que es un recurso de red. Si el icono aparece en un tono como
semitransparente, querrá decir que el recurso no está actualmente disponible,
bien por que la red no funciona o porque el equipo que comparte la impresora,
o la propia impresora no están encendidos.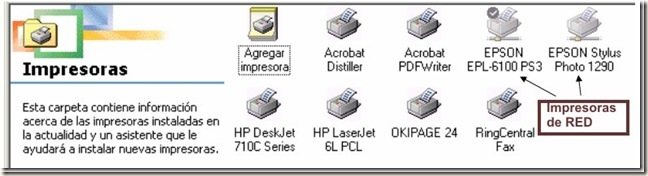
Ilustración 10. 25. Ventana de búsqueda de impresoras compartidas en la red.
La ventaja de este sistema radica en que el administrador de impresoras
del ordenador que comparte el recurso se encarga de recoger todos los
trabajos enviados por los demás usuarios y guardarlos en una cola de
impresión que ira imprimiéndolos por riguroso orden de llegada.
10.5 Conectar varias impresoras a un ordenador.
También existen varias posibilidades para esta labor, pero la más usual es
utilizar un conmutador de impresoras manual. También cabe la posibilidad de
incorporar en el ordenador una tarjeta que disponga de otro puerto de
impresora.
10.5.1 Conmutador de impresoras.
En este caso utilizamos el mismo conmutador manual usado en el supuesto
anterior, pero invertiremos las entradas por las salidas y viceversa. De este
modo, la salida de impresora del ordenador se conectará directamente a la
entrada del conmutador (recordemos que en el caso anterior este mismo
conector hacía de salida) y las impresoras a los canales A y B respectivamente
que en este caso realizarán las veces de salidas y no de entradas como en el
supuesto anterior. Cómo es lógico pensar, los datos enviados por el ordenador
irán a parar a la impresora que se encuentre conectada al canal seleccionado A
o B.
10.5.2 Instalación de una tarjeta con puerto paralelo.
En el mercado existen tarjetas que incluyen entre otros, un puerto paralelo que
podremos utilizar como segundo puerto de impresoras asignándole el sistema
el nombre de LPT2. Para instalar estas tarjetas, sólo tenemos que buscar un
slot libre (normalmente ISA) e introducir la tarjeta en él. No deberemos realizar
ningún tipo de configuración en la BIOS, salvo asegurarnos de que el puerto
utilizado por el sistema (en placa madre) es el 3F8/IRQ7: LPT1. También
deberemos comprobar, mediante el manual de la tarjeta, que el puerto
instalado en la tarjeta es el 278/IRQ5: LPT2, de otro modo, ambos puertos
causarán conflictos en el sistema y no podremos imprimir con ninguno de los
dos. Una vez instalada correctamente la tarjeta, el sistema operativo Windows
95/98 detectará automáticamente el nuevo hardware y podremos, por tanto,
utilizarlo sin problemas. Para comprobar que no existen conflictos entre ambos
puertos debemos examinar en Inicio Configuración Panel de control
Sistema Administrador de dispositivos Puertos COM y LPT en
Windows 98/Me o en Inicio Panel de control Sistema Hardware
Administrador de dispositivos Puertos COM y LPT en Windows
2000/3/XP, donde aparecerá una referencia a cada uno de los puertos LPT1 y
LPT2 sin los ya conocidos signos de admiración en amarillo.
Para instalar una impresora, en este nuevo puerto, seguiremos los
mismos pasos que se comentaron para instalar una impresora en un puerto
paralelo, cambiando únicamente LPT1 por LPT2.
Si realizamos la instalación de un segundo puerto, paralelo, es
importante asegurarnos al comprar la tarjeta, que admite los modos de
funcionamiento ECP o EPP; de otro modo, sólo podremos utilizarlo para
imprimir con impresoras antiguas que no sean bidireccionales o de imprimir con
impresoras actuales, sólo podremos manejarlas con drivers antiguos que no
requieran comunicación bidireccional con la impresora.
10.5.3 Otras posibilidades.
La opción anterior de conectar una nueva impresora a través del puerto
paralelo ha sido, hasta el momento, la más elegida por los usuarios de PCs,
pero actualmente, dada la variedad de impresoras que nos ofrece el mercado,
sería más aconsejable utilizar como impresora secundaria un modelo que
permita conectarse por puerto serie, o mejor aun, por el puerto USB. En estos
casos, la instalación de una impresora secundaria no plantea ningún problema
ni conflicto al sistema. La nueva impresora se instalará de la forma habitual y
podremos determinar si queremos utilizarla como primaria (predeterminada) o
como secundaria. Si se utiliza como secundaria, cada vez que queramos
imprimir en ella, deberemos seleccionarla desde el programa con el que vamos
a realizar la impresión.
No olvidemos también la opción ya comentada de instalar impresoras en
red por otros equipos.
10.6 Ampliación de memoria.
Las impresoras de bajo coste no suelen implementar un microprocesador que
procese la información a imprimir y que libere a la CPU del ordenador de esta
tarea y, por tanto, no necesitan apenas memoria RAM para realizar su función.
Sin embargo, las impresoras láser y de transferencia térmica profesionales que
suelen incluir algún lenguaje de descripción de página como el Postscript, sí
utilizan un procesador muy potente y por tanto, necesitan mucha memoria
RAM. En este tipo de impresoras, la ampliación de memoria suele ser una
característica que debe tenerse en cuenta para que la impresora no se quede
obsoleta en poco tiempo.
Al contrario de lo que sucede con la memoria RAM del PC, en las
impresoras, los fabricantes tienden a utilizar memorias no estandarizadas para
que los usuarios tengan que recurrir a ellos para cualquier ampliación. No
obstante, podremos encontrar impresoras que utilicen los antiguos módulos
SIMM de 32 contactos o los SIMM de 72 contactos, en cuyo caso, la ampliación
es muy simple de realizar. En el supuesto de que la impresora utilice módulos
especiales, no queda más remedio que buscar un distribuidor oficial de la
marca de la impresora y encargar allí el módulo deseado, seguro que en este
caso la memoria será más de un 10% más cara que el coste de un módulo
SIMM de 32 contactos.
Una vez insertados los módulos de memoria pueden suceder dos casos,
que la impresora lo reconozca directamente, con lo cual no hay más que hacer,
o que sea necesario reconfigurar la impresora, directamente a través del menú
de la impresora o por medio del driver de impresión. En cualquier caso,
deberemos acudir al manual de la impresora para realizar convenientemente la
configuración.
10.7 Problemas de funcionamiento y averías.
Los problemas concernientes a las impresoras pueden ser de dos tipos,
software o hardware. Los primeros son originados por fallos o configuraciones
erróneas en el sistema operativo o el programa que realiza la impresión. Los
problemas hardware son menos abundantes, pero en muchos casos es difícil
determinar si el problema es software o hardware.
10.7.1 Hardware.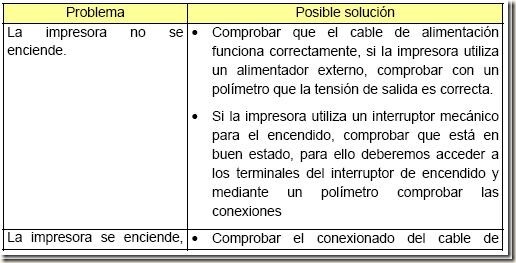
Tabla 10. 1. Averías comunes en impresoras y sus posibles soluciones.
Es muy importante disponer del manual técnico de la impresora para
poder resolver los problemas técnicos que puedan plantearse; en caso
contrario, sólo podremos resolver los anteriormente descritos que son los más
usuales. Para el resto de averías deberemos acudir al servicio técnico oficial.
10.7.2 Software.
Los posibles errores software en la impresión pueden ser muchos y variados.
Pueden ser debidos a problemas de configuración del sistema operativo o al
programa que realiza la impresión, sobre todo si el programa se ejecuta bajo el
sistema operativo MS-DOS. Por tanto, lo mejor será, una vez desestimado que
el problema es hardware, acudir a la ayuda que a tal efecto proporciona el
sistema que suele ser muy abundante, como es en el caso de Windows
98/Me/2000/XP. Si es sólo un programa el que falla, lo mejor es reinstalarlo
para descartar que sea un problema de corrupción del código de alguna DLL o
parte del programa.
En el caso de Windows 98, la ayuda para la resolución de los problemas
de impresión los encontraremos en Inicio Ayuda Contenidos
Solucionadores de problemas Imprimir, en el caso de Windows XP lo
encontraremos en Inicio Ayuda y soporte técnico Contenidos
Solucionar un problemas Problemas de impresión. Entraremos un
asistente para la resolución de problemas que nos irá guiando paso a paso
hasta solucionar el problema.