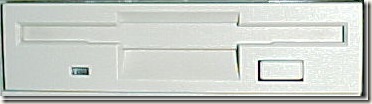4.2.9.1.2 ADVANCED BIOS FEATURES
En esta ventana podremos configurar la prioridad de los dispositivos de
arranque del ordenador. La forma en que se configura esta opción varía según
la versión de la BIOS utilizada, pero, en general, todas son muy similares y
permiten seleccionar dos o tres dispositivos de arranque que se podrían
denominar como en el siguiente ejemplo:
Boot Device Priority
First Boot Device: Floppy
Second Boot Device: CDROM
Third Boot Device: HDD-0
En este caso, si existe un disco flexible en la unidad Floppy, arrancará
por ella, en caso contrario, pasaría a examinar si existe un CD-ROM con los
archivos de arranque en el CD-ROM y si tampoco los encuentra, entonces,
arrancará por el Disco duro maestro que esté instalado en el canal IDE-0.
La lista de dispositivos que permiten la inicialización del sistema
operativo son muchos. A continuación se citan algunos de ellos: HDD-0, HDD-
1, HDD-2, HDD-3, Floppy, SCSI, CDROM, ZIP, USB-FDD, USB ZIP, USBCDROM,
USB-HDD, LAN.
4.2.9.1.3 POWER MANAGEMENT SETUP
Esta ventana configura la actuación del modo de bajo consumo del ordenador.
En relación al disco duro, existe una opción denominada HDD POWER DOWN,
que normalmente puede configurarse con un valor entre 1 y 15 minutos o
deshabilitado (DISABLE). El valor en minutos será el tiempo que tardará el
disco en pasar a bajo consumo (STANDBY) una vez que no haya actividad en
el mismo. En el supuesto de estar deshabilitada esta opción, no pasará nunca
al estado de standby.
4.2.9.1.4 INTEGRATED PERIPHIERALS
Cuando seleccionamos esta opción nos aparece una ventana con las
siguientes opciones:
Tabla 4-10. Ventana correspondiente a Integrated Peripherals.
Onchip IDE First Chanel yOnchip IDE second Chanel permiten
habilitar o deshabilitar los buses IDE que se encuentra en la placa madre.
Normalmente debe estar habilitado (ENABLE), sólo se deshabilitará si
utilizamos un placa conectada a un Slot de expansión para controlar los
dispositivos IDE.
IDE HDD Block Mode. Si el disco duro soporta el modo de bloques
múltiples (MODE MÚLTIPLE BLOCK READ/WRITE), es conveniente habilitar
esta opción, puesto que, la velocidad del disco se incrementará
considerablemente reduciendo los tiempos de acceso. En caso contrario, debe
deshabilitarse.
IDE Primary Máster PIO, IDE Primary Slave PIO, IDE Secondary
Máster PIO e IDE Secondary Slave PIO. Nos permiten seleccionar los modos
PIO de cada puerto IDE de forma independiente. Si no conocemos el modo
Ideal de funcionamiento de los dispositivos instalados, podemos seleccionar el
modo automático, en este caso, el sistema intentará detectar el modo de
funcionamiento óptimo de cada dispositivo conectado al ordenador.
IDE Primary Máster UDMA, IDE Primary Slave UDMA, IDE
Secondary Máster UDMA e IDE Secondary Slave UDMA. Nos permite
configurar los dispositivos que trabajan en modo Ultra DMA. Si no disponemos
de la información al respecto, correspondiente a nuestros dispositivos IDE, lo
mejor es configurarlo en modo Auto.
4.2.9.1.5 IDE AUTO DETECTION
Esta opción permite que el sistema detecte automáticamente los parámetros
físicos de un disco duro conectado a un puerto IDE. Cuando seleccionamos
esta opción, aparece una ventana como la siguiente, donde irá apareciendo,
por orden, la configuración de todos los discos duros IDE conectados.
Tabla 4-11. Tabla de detección de los discos duros por la BIOS
Como puede observarse en el ejemplo, para un mismo disco duro,
aparecen tres posibles configuraciones. La número 2 (Y) se ofrece como la
más aconsejable para el disco reconocido, aunque nos indica en una nota, qué
sistemas operativos como el UNIX necesita que se configure en modo
NORMAL para que se instale correctamente.
Artistas en general ,electricidad , sistemas , recuperación , portátiles , telecomunicaciones , trucos , diagramas , esquemas , electrónica , cables , conexiones , TV , SAT , redes , LCD , sistemas en pendrive , sistemas en cdrom , en resumen , un poco de todo.
domingo, 16 de septiembre de 2012
ADVANCED BIOS FEATURES
Diagnosticos
4.2.8 Diagnósticos
4.2.8.1 “ScanDisk”
Para comprobar si hay errores físicos y lógicos en el disco duro se utiliza la
utilidad del sistema operativo denominada “ScanDisk”. Es capaz de reparar, en
muchos casos, las áreas o sectores dañados en los discos. Realmente no
repara el área dañada, sino que intenta recuperar los datos de dicha zona,
pasarlos a sectores en buen estado y marcar los defectuosos para que no
vuelvan a ser utilizados. Se trata de una herramienta muy útil para el
diagnóstico y reparación de discos.
Esta utilidad se localiza en la carpeta de Accesorios Herramientas del
sistema, si utilizamos Windows 95/98/Me, o en las propiedades de las unidades
de disco solapa de herramientas Comprobar errores, si utilizamos
Windows NT/2000/2003/XP. Hay que comentar que si utilizamos Windows
NT/2000/2003/XP, el interfaz no es exactamente igual y que lo más probable es
que no nos deje realizar la comprobación con Windows abierto, por lo que nos
preguntará si deseamos programar la comprobación automática para la
siguiente vez que se inicie el sistema.
Ilustración 4.28 Ventanas correspondientes al Scandisk En Windows Me (Izquierda) y Windows
XP (derecha).
4.2.8.1.1 Para buscar errores en los archivos y en las carpetas
1. Iniciar “ScanDisk” .
2. Seleccionar la unidad que contiene los archivos y las carpetas que
desea comprobar. En Windows XP partiremos desde la unidad a
comprobar accediendo a sus propiedades con el botón derecho del
ratón.
3. En “Tipo de prueba”, seleccionar Estándar. En Windows XP
marcaremos las opciones deseadas de comprobación.
4. Por último pulsar en Iniciar.
Notas: En Windows 95/98/Me,
• para cambiar la configuración que “ScanDisk” utiliza cuando
comprueba si hay errores en los archivos y en las carpetas, tras el paso
3, seleccionar Avanzado.
• Para especificar el modo en que “ScanDisk” reparará los errores que
encuentre, desactivar la casilla de verificación “Reparar errores
automáticamente”.
• Para obtener ayuda acerca de elementos de “ScanDisk” , hacer clic con
el botón secundario del ratón en el elemento deseado .
4.2.8.1.2 Para comprobar si hay errores de disco cuando se inicia el
equipo
1. En Windows 95/98/Me, en la carpeta “Inicio”, hacer clic con el botón
secundario del ratón sobre “ScanDisk” . En Windows XP, al pulsar el
botón de iniciar, se programará la ejecución para la siguiente vez que se
inicie el ordenador.
2. seleccionar Propiedades.
En la ficha “Acceso directo”, escriba uno o más de los parámetros
siguientes tras el texto que aparece en Destino:
Ilustración 4.29 Ventana de propiedades del Scandisk.
Escriba Para
x:
(sustituya la x por la
letra de la unidad)
Especificar la unidad que se desea comprobar.
/a Comprobar todos los discos duros locales.
/n Iniciar y salir de “ScanDisk” automáticamente.
/p
Evitar que “ScanDisk” corrija los errores que
encuentre.
Tabla 4-8 Tabla de parámetros de configuración del Scandisk
Notas Sólo en Windows 95/98/Me
• Para comprobar la unidad D e iniciar y salir de “ScanDisk”
automáticamente, en Destino, escriba:
c:\Windows\scandiskw.exe d: /n
• Para comprobar todos los discos duros pero evitar que “ScanDisk”
corrija los errores que encuentre, en Destino, escriba:
c:\Windows\scandiskw.exe /a /p
Al finalizar el diagnóstico estándar nos aparecerá la siguiente ventana de
información.
Ilustración 4.30 Ventana de resultados del Scandisk
4.2.8.2 Desfragmentador
Para aumentar la velocidad de acceso al disco duro se utiliza la herramienta
Desfragmentador, que vuelve a organizar los archivos y el espacio no utilizado
en el disco duro de forma que los programas se ejecuten más rápidamente.
Cuando el disco está recién formateado, los sectores asignados a los
ficheros se colocan uno a continuación de otro pero, cuando se han grabado
varios fichero y se borra uno de ellos, se crea un hueco en los sectores que el
sistema utilizará la próxima vez que guarde un fichero pero, como lógicamente
las longitudes de los ficheros nuevos y los borrados no coincidirán, lo nuevos
ficheros se grabarán en sectores que ya no son contiguos. Después de miles
de operaciones de grabación y borrado de ficheros el acceso a los datos del
disco se vuelve lento y pesado, para corregir esta situación es para lo que
utilizaremos la herramienta Desfragmentador.
La desfragmentación consiste en agrupar todos los sectores
utilizados por los ficheros de forma que queden unos a continuación de
otros con lo que el tiempo de acceso a dichos datos mejorará
sensiblemente.
El desfragmentador se encuentra en: Accesorios Herramientas del
sistema o en las propiedades de la unidad a desfragmentar a las que se
accede con el botón derecho del ratón encima de la unidad.
Ilustración 4.31 Desfragmentador de disco duro.
Para desfragmentar el disco seguiremos los siguientes pasos:
1. Iniciar la herramienta Desfragmentador de disco.
2. Seleccionar la unidad que se desee.
3. Analizar. Esta operación analizará el disco duro indicándonos el nivel de
fragmentación del disco duro. Esta opción nos dirá si es aconsejable la
desfragmentación.
4. Desfragmentar.
Notas:
• Mientras se está desfragmentando el disco, puede utilizar el equipo para
realizar otras tareas. Sin embargo, el equipo funcionará más despacio y
tardará más en terminar la desfragmentación del disco. Para detener
temporalmente el Desfragmentador de disco, de modo que pueda
ejecutar otros programas con más rapidez, haga clic en Pausa.
• Durante la desfragmentación, el Desfragmentador de disco debe
reiniciarse cada vez que otros programas escriban en el disco. Si el
Desfragmentador de disco se reinicia demasiado a menudo, es
preferible cerrar todos los programas hasta que el desfragmentado el
disco se finalice.
4.2.8.3 Liberador de espacio en el disco
Se puede ejecutar el Liberador de espacio en disco para liberar espacio en la
unidad de disco duro. El Liberador de espacio en disco busca en la unidad y
enumera los archivos temporales, archivos de caché de Internet y archivos de
programa innecesarios que puede eliminar de forma segura.
Para liberar espacio en disco. Iniciar esta herramienta que se encuentra
en la carpeta accesorios, “Herramientas del sistema”.
Ilustración 4.32 Liberador de espacio en disco.
4.2.8.3.1 Para quitar archivos que no se necesitan
1. Inicio Programas Accesorios Herramientas del sistema
Liberador de espacio en disco.
Ilustración 4.33. Ventana de selección de
unidad del Liberador de espacio en disco.
2. Selecciona la unidad que deseas liberar Aceptar.
3. Marca, haciendo clic en las casillas de verificación, los archivos
innecesarios que deseas quitar.
Se puede ver una descripción de cada tipo de archivo pulsando el botón
Ver archivos.
4. Aceptar.
4.2.8.4 FDISK
Es una utilidad de los sistemas operativos DOS y Windows 95/98/Me (que no
encontraremos en los Windows con tecnología NT), para ver la información
general acerca de las particiones de un disco y para modificarlas. Sólo permite
crear particiones del tipo FAT. Cuando se visualiza la información de una
partición no tenemos por qué preocuparnos, pero si modificamos los
parámetros de una partición, debemos tener en cuenta que esta utilidad
destruirá toda la información del disco duro o de las particiones modificadas.
Por tanto, siempre que vayamos a utilizar la utilidad FDISK para modificar
las particiones de un disco duro, deberemos haber hecho previamente
una copia de seguridad del disco duro, o al menos, una copia de los datos
importantes.
Si deseamos ver la información del disco duro sin iniciar el programa
FDISK, es decir, utilizándolo como comando del DOS, escriba lo siguiente
desde el prompt del DOS.
C:/>FDISK /status
Ilustración 4.34 ventana de DOS con la información de las particiones de un disco duro.
4.2.8.4.1 Uso de la utilidad FDISK
Para iniciar el FDISK podemos seguir dos procedimientos: el primero sería
iniciar el ordenador con un disco de inicio de Windows y desde el DOS ejecutar
el comando FDISK o abrir una venta DOS desde Windows y realizar la misma
operación. En cualquiera de los casos se puede utilizar FDISK para realizar las
siguientes tareas:
• Crear una partición primaria de MSDOS.
• Crear una partición extendida de MSDOS.
• Establecer la partición como activa.
• Eliminar una participación.
• Presentar información sobre un disco duro o sus particiones.
Ilustración 4.35 ventana inicial de la utilidad FDISK.
Nota: Es importante no experimentar con “FDISK” si se elimina accidentalmente
una unidad o una partición se perderán todos los datos del disco duro.
Hay que advertir que…
• FDISK no funciona en una red o en una unidad interlink (comando del sistema
operativo para la conexión entre dos ordenadores).
• FDISK No mostrará el tamaño de las unidades comprimidas.
4.2.8.5 Comando FORMAT
El comando FORMAT crea, a demás de la estructura de sectores y pistas del
disco, un nuevo directorio raíz y una tabla de asignación de ficheros para el
disco. También verifica si hay sectores defectuosos y borra todos los datos del
disco.
A continuación se expone la sintaxis del comando “FORMAT”:
FORMAT unidad: [/V[:etiqueta]] [/Q] [/F:tamaño] [/C]
FORMAT unidad: [/V[:etiqueta]] [/Q] [/T:pistas /N:sectores] [/C]
FORMAT unidad: [/V[:etiqueta]] [/Q] [/1] [/4] [/C]
FORMAT unidad: [/Q] [/1] [/4] [/8] [/C]
/V[:etiqueta] Especifica la etiqueta del volumen.
/Q Realiza un formato rápido.
/F:tamaño Especifica el tamaño del disco a formatear (como
160, 180, 320, 360, 720, 1,2, 1,44, 2,88).
/T:pistas Especifica el número de pistas por cara de un disco.
/N:sectores Especifica el número de sectores por pista.
/1 Formatea una sola cara del disco.
/4 Formatea una unidad de disco de 5¼ pulgadas de 360
KB en una
unidad de alta densidad.
/8 Formatea ocho sectores por pista.
/C Comprueba clústeres actualmente marcados como “no
válidos”.
4.2.9 Configuración de la BIOS para un disco duro
Como en capítulos anteriores, analizaremos únicamente las Bios creadas por
los fabricantes American Megatrends Inc y su competidor AWARD
SOFTWARE que aun mantiene el entorno de texto para realizar la
configuración. Las diferencias entre las posibilidades que ofrecen ambos
fabricantes son mínimas en placas madre de similar categoría. Las opciones de
configuración que presentan son muy similares, siendo su mayor diferencia, el
hecho de que las BIOS WinBIOS son gráficas y se manejan con ratón
mientras que las BIOS AWARD son de texto.
Al igual que en el resto de opciones de las BIOS, según evolucionan los
ordenadores, cada vez se van automatizando más y nos permiten menos
configuraciones, por lo que observaremos muchas diferencias entre placas
antiguas, con muchas opciones de configuración, y modernas, que apenas
ofrecen parámetros a configurar. En este capítulo analizaremos las opciones
sin especificar si son de una placa moderna o antigua, en cualquier caso, si el
ordenador en análisis tiene la opción o parámetro en cuestión, bien, y en caso
contrario, entenderemos que la configuración de dicho parámetro la realiza de
forma automática. También es posible que cambien los nombres de las
ventanas o pestañas en las que se encuentran los parámetros o el parámetro
en sí.
4.2.9.1 AWARD BIOS
Al igual que en otras muchas BIOS, la forma de entrar en la configuración es
pulsando la tecla “Supr” mientras comprueba la memoria en la inicialización del
ordenador. Cuando entramos en la pantalla de configuración “CMOS SETUP
UTILITY”, nos encontramos con diversas opciones. Las concernientes al disco
duro son: STANDARD CMOS SETUP, POWER MANAGEMENT
SETUPINTEGRATED PERIFHERALS, IDD AUTO DETECTIONY HDD LOW
LEVEL FORMAT.
4.2.9.1.1 STANDAR CMOS SETUP
En esta ventana podremos encontrar información correspondiente a los discos
duros que ya están instalados. Por ejemplo:
HARD DISK TYPE SIZE CYLS HEAD PRECOM
P
LANDZ SECTO
R
MODE
Primary Máster : User LBA
Primary Slave: None 0 0 0 0 0 0 Auto
Secondary Máster
:
Auto 0 0 0 0 0 0 Auto
Secondary Slave: None 0 0 0 0 0 0 Auto
Tabla 4-9 Tabla de configuración de los discos duros por la BIOS.
Los discos duros (Hard Disk) Primary Máster y Primary Slave
corresponden al canal primario IDE y los Secondary Máster y Secondary
Slave, al canal secundario.
Los tipos (TYPE) pueden ser los siguientes:
• Del 1 al 46, en este caso son predefinidos, es decir, ya vienen con
datos concretos de discos duros estándar del mercado (no suelen
utilizarse).
• User, definido por el usuario o detectado con la opción de IDE HDD
AUTO DETECTION. Es la opción utilizada para los discos duros
conectados.
• None, indica que ese bus no tiene ningún dispositivo IDE conectado.
• Auto, cada vez que se inicie el ordenador, se buscará un dispositivo
en este puerto IDE autodetectando sus características. Esta opción
se utiliza para la detección de CDROM o cualquier otro dispositivo
IDE conectado al bus IDE correspondiente.
La columna de tamaño (SYZE) nos indica la capacidad del disco en
MBytes (1024 x 1024 bytes).
Las columnas cilindros (CYLS), cabezas (HEAD) y sectores (SECTOR)
nos indican la estructura física del disco. Tenemos que tener en cuenta, como
se comentó en el apartado 4.2.3, que estos parámetros sólo coincidirán con los
que vienen en el manual del disco, cuando éste se utilice en modo Normal, si lo
utilizamos en modo LBA o LARGE, estos parámetros serán distintos, aunque
la capacidad del disco será la misma.
La columna correspondiente a la precompresión (PRECOMP) no se utiliza
actualmente y su valor debe estar fijado a cero. Este parámetro, indica a partir
de que cilindro se ha realizado la compresión de datos en el disco duro. El
sentido de este parámetro radicaba en la mala calidad que tenían los discos
antiguos y que hacía que en las pistas internas, donde los datos están más
comprimidos, se produjeran muchos errores de lectura escritura. Para
solucionar este problema, se comprimían los datos que se alojaban en las
pistas mas internas (desde la pista central hasta la última), de este modo, los
datos disponían de más espacio a costa de que se perdía tiempo al comprimir y
descomprimir la información.
La columna (LandZ) o zona de aterrizaje de cabezas, indica donde deben
alojarse las cabezas cuando están inactivas o cuando el ordenador está
apagado, normalmente será el cilindro más interno, es decir, el último.
Por último, la columna (MODE) nos indica el modo en que será utilizado el
disco, LBA, Normal o Large.
Discos duros
4.2 Discos duros
4.2.1 Principio de funcionamiento
Todo lo comentado en los apartados 4.1.1.1 y 4.1.1.2 es válido para los discos
duros por lo que, en este apartado, solo comentaremos algunos aspector
específicos de los díscos duros.
Ilustración 4.15. Vista del interior de un disco duro
Como se comentó en el apartado 4.1.1.2, tanto los discos duros como
los flexibles, disponen de un brazo móvil que desplaza la cabeza radialmente
por la superficie del disco duro y tangencial a cada una de las pistas que lo
forman. Pero, a diferencia de lo que sucede en los discos flexibles, en los
discos duros, la cabeza no puede tocar la superficie del disco en ningún
momento, puesto que de lo contrario, la superficie del disco duro, muy sensible,
se rayaría y los datos afectados quedarían inutilizados. Por tanto, la cabeza de
lectura/escritura de un disco duro, flota a una distancia muy pequeña de la
superficie, pero ¿a qué distancia debe flotar?
Si se sitúan demasiado lejos, exigirá que la cabeza proporcione campos
magnéticos muy grandes, con lo que la zona del soporte afectada por estos
campos será en general también grande. Si se ponen demasiado cerca se
corre el riesgo de que la cabeza roce con el soporte y, dado el movimiento del
soporte, la cabeza podría desprender virutas del soporte dejándolo inservible.
La solución será seguir una opción de compromiso, es decir, lo más
cerca posible que permita la tecnología, sin riesgo de que rocen la cabeza y el
soporte.
Cuanto más cerca estén el soporte y la cabeza más débil puede ser la
corriente eléctrica y, por tanto, los campos magnéticos utilizados; esto, ante
Ilustración 4.16. Detalle del interior de un disco duro donde se puede
apreciar la batería de discos
todo nos permitirá la mayor densidad de datos que es lo que se busca y un
consumo reducido.
En el caso de un disco duro, los discos giran a 5.400, 7.000 y hasta
10.000 r.p.m. y la distancia entre la cabeza y el disco es del orden de una micra
o menor. ¿Qué ocurriría si una partícula de polvo que se encuentre en el
ambiente se posara sobre el disco?. Irremediablemente, en algún momento, la
cabeza pasará por encima de esta partícula y la partícula será arrastrada por la
cabeza, ya que su tamaño será mayor que la distancia de la cabeza al disco,
con el consiguiente riesgo de que se raye el disco y produzca el desgarro de
una parte de la superficie.
Para evitar este problema los discos duros vienen dentro de una caja
blindada herméticamente con el fin de aislarlos de las partículas de polvo del
exterior. Por esta razón no se debe abrir un disco duro, en caso de reparación
debe hacerse en un lugar esterilizado preparado a propósito para este fin.
Otra diferencia, entre los discos duros y los discos flexibles, consiste en
que los discos duros están constituidos por un tándem de discos (varios discos
montados en batería) explorados por un tándem de cabezas que los leen por
ambas caras.
En los discos duros, al encender el equipo, el tánden o batería de discos
que componen el disco duro empiezan a girar, solidariamente al eje, a una
velocidad de entre 5.400 a 10.000 rpm (revoluciones por minuto) y permanece
girando hasta que apagamos el equipo. En equipos portátiles es necesario
ahorrar el máximo de energía para que las baterías duren más, por esta razón
suelen disponer de un modo de reposo, haciendo que pare el giro del disco
cuando el sistema no ha realizado ninguna petición de datos durante un cierto
tiempo.
Los discos duros modernos utilizan cabezas de efecto magneto-resistivo,
se basan en la propiedad de determinados metales de cambiar su resistencia al
ser sometidos a un campo magnético. Esto es así, porque permite una mayor
densidad superficial de datos y porque es más sencilla la eliminación de
posibles errores en el filtrado de la señal que proporciona.
Ilustración 4.17. Circuitería de un disco duro
4.2.2 Estructura de la información en un disco duro
Se utiliza una forma de ordenación de los ficheros que se distribuyen en
directorios: es el llamado sistema de ficheros.
• Para MSDOS y Windows 95/98/Me este sistema de ficheros se llama
“FAT”
• Para Windows XP se puede utilizar el sistema “FAT”, pero incorpora un
nuevo sistema denominado NTFS.
En el caso de MSDOS encontraremos el “Boot” o sector de arranque en
el que se guarda la información mínima necesaria para llamar al sistema
operativo y que el sistema arranque, además de información sobre el disco
como el número de bytes por sector y el número de sectores por cluster. El
“Boot” se almacena en el primer sector del disco.
A continuación del Boot encontramos la “FAT” (File Allocation Table) que
es la tabla de localización de ficheros. Esta tabla se encuentra duplicada por
motivos de seguridad y en ella existe una entrada o celda por cada cluster (o
unidad de asignación) del disco.
Cuando se graba un nuevo fichero en el disco se escribe su nombre y
atributos en el directorio raíz, esta información puede verse desde el
“explorador de Windows” o con el comando “Dir” del MSDOS. Además, se
apunta a una dirección dentro de la “FAT”, esta dirección de la “FAT” tiene
información sobre el lugar exacto en el disco de la localización del primer
cluster asignado a este fichero donde se comenzará a escribir o leer. Como un
fichero puede utiliza más de un cluster, y estos cluster no tienen por que
encontrarse en lugares consecutivos, también se indica en la “FAT” la posición
del siguiente cluster, así hasta completar todos los sectores.
En realidad la “FAT” es un espejo de los cluster del disco, contiene un
registro para cada cluster y en este se escribe la información necesaria sobre el
mismo. Por ejemplo, si un cluster tiene algún sector dañado y no se puede
utilizar se escribirá la información adecuada en su registro de la “FAT”, con lo
que este cluster no se volverá a utilizar, evitando la perdida de datos que
supondría ignorar esta información. Además cada registro tiene la dirección del
siguiente sector del disco en el que continúa el fichero actual y, además, en el
caso de que el cluster sea el último que utiliza un fichero, tendrá escrito en el
registro dicho dato, con lo cual el sistema sabrá que ha acabado el acceso a
disco y se ha completado la lectura del fichero.
El tamaño de cada una de las entradas de la FAT puede ser de 16 bits o
de 32 bits. En el primer caso podrá direccionar hasta 65536 cluster y en el
segundo hasta 4096 millones de cluster. Si el disco es pequeño, menor de
2GB, con un cluster de 32 KB (64 sectores físicos), podremos direccionarlo,
pero si el tamaño es superior tendríamos que utilizar un cluster de 64KB o
superior, lo que implicaría mucha perdida de espacio en el disco duro debido a
los ficheros inferiores a este tamaño. En este caso, lo lógico es utilizar una FAT
de 32 bits, que con un cluster de tan solo 8 KB podría direccionar más de
35.000 GB, por lo que se pueden utilizar cluster de menor tamaño, optimizando
la ocupación del disco duro.
Inmediatamente después de la “FAT” encontramos el “root” o raíz, que
contiene información sobre los nombres de los ficheros, su extensión y la
dirección inicial de cada fichero concreto en la “FAT”.
Seguidamente se encuentran todos los demás sectores del disco
dispuestos para su utilización.
4.2.2.1 Comando CHKDSK
Si quieres conocer el tamaño del cluster de tu disco duro, solo tienes que
ejecutar el comando CHKDSK desde una ventana DOS:
Ilustración 4.18. Información ofrecida por el comando CHKDSK del DOS.
En este ejemplo, el tamaño del cluster es de 16.384 bytes (32 sectores),
ya que es el espacio utilizado por cada unidad de asignación. Observa que el
comando CHKDSK también nos da información respecto al número de clusters
libres y totales del disco. En el caso de que hubiese sectores estropeados,
también indicaría los clusters afectados con estos sectores.
Este comando, con el modificador /F, es muy útil para reparar discos
duros en los cuales ha fracasado el comando Scandisk. Pero en este caso, si
utilizamos los entornos operativos Windows 95/98/Me, para poder ejecutarlo,
deberemos iniciar el sistema con un disco de arranque que nos inicie el sistema
en MSDOS y ejecutarlo desde allí, ejemplo:
C:\>chkdsk c: /F
En el sistema operativo Windows XP/2000/2003, se puede ejecutar
desde una ventana DOS, pero lo más probable es que nos diga que no puede
realizar la operación en este momento y nos pregunte si queremos que prepare
el volumen para que sea comprobado automáticamente la próxima vez que
iniciemos el sistema. Si confirmamos el mensaje, la próxima vez que se inicie
Windows, comprobará la integridad del disco duro, reparando los posibles
errores que encuentre.
4.2.2.2 Particiones en un disco duro
Cuando adquirimos un disco duro, normalmente, el distribuidor nos suministra
un dispositivo que sólo se ha formateado a bajo nivel. Esto quiere decir que el
fabricante le ha dado un formato en el que se han definido las pistas y el
tamaño del sector, y se han marcado los sectores defectuosos, es decir, la
estructura más básica que caracteriza la unidad. Sin embargo, antes de poder
trabajar con el disco hemos de definir una o varias particiones, dependiendo del
sistema operativo que utilicemos y de la capacidad del disco duro.
Si únicamente vamos a instalar un sistema operativo en el disco duro,
como mínimo deberemos crear una partición que en este caso será una
partición Primaria y Activa (Estado: A) y que se denominará C:, esto quiere
decir que será una partición de arranque del sistema operativo instalado. Si el
sistema operativo es Windows 95/98/Me dicha partición será del tipo FAT32 y
si utilizamos Windows NT/2000/2003/XP la partición será del tipo NTFS. Como
los discos duros actuales tienen un tamaño considerable, superior a 120 GB,
puede ser interesante crear dos particiones, una para el sistema operativo que
será una partición primaria C: y se marcará como activa, con una capacidad de
unos 40 GB y otra para datos denominada D:, con el resto del disco duro. Esta
última partición será una partición Extendida y no se marcará como Activa al
crearla. La creación de particiones se puede realizar de dos formas, según
utilicemos Windows 95/98/Me o Windows NT/2000/2003/XP.
En el primer caso, se realiza desde MSDOS con el programa FDISK.
Debemos tener en cuenta que cualquier modificación que hagamos en este
programa destruirá todos los datos de las particiones y discos implicados, por
lo que deberemos tener mucho cuidado al utilizarlo. En el apartado 4.2.8.4 se
comentan con más detalle las opciones de este programa o comando del
MSDOS.
Ilustración 4.20. Detalle de las particiones de un disco duro de 49 GB en el programa FDISK.
Si utilizamos Windows NT/2000/2003/XP, las particiones se gestionan
desde Panel de control Herramientas administrativas Administrador
de equipos Almacenamiento Administrador de discos, donde
encontraremos la siguiente ventana con toda la información de los discos
instalados y sus particiones.
Ilustración 4.21. Detalle de las particiones de un disco duro de 49 GB desde el administrador de
discos de Windows XP.
Si utilizamos una estructura con dos particiones o dos discos duros, es
conveniente que todos los documentos y ficheros de datos que tengamos los
introduzcamos en la unidad D: y dejemos la unidad C: sólo para los programas
instalados en el sistema, por lo que deberemos alojar en la unidad D: la carpeta
Mis documentos de Windows. Esto es interesante por que de este modo si en
algún momento tenemos que reinstalar o restaurar el sistema operativo desde
una copia de seguridad, no tendremos que preocuparnos por los datos y no
correremos riesgos innecesarios. Para mover la carpeta Mis documentos a
otra unidad, sólo tendremos que acceder, con el botón derecho del ratón, a las
propiedades de la carpeta Mis documentos y en la solapa destino
Ubicación de la carpeta de destino Destino, cambiar la unidad C: por la
D:. Una vez realizado el cambio, al aceptar, se iniciará un proceso, que
nosotros deberemos asentir, en el que automáticamente se moverá toda la
carpeta y su contenido a la nueva unidad.
También podría ser interesante en algún caso mover toda la carpeta
Documents and seting a la unidad D: si utilizamos Windows 2000 o XP, de
forma que cambiaríamos allí el perfil de todos los usuarios del sistema,
incluidos sus documentos, pero esta última opción es más compleja de realizar
y quizás no sea beneficiosa si en algún momento tenemos que restaurar el
sistema operativo.
Si deseamos instalar varios sistemas operativos, como puede ser el
Windows XP y el Linux, tendríamos que realizar al menos 3 particiones, una
para XP, otra para el sistema operativo Linux y otra partición denominada Swap
que es imprescindible para que Linux funcione. Si deseamos tener también una
partición de datos que pueda ser vista desde ambos sistemas operativos,
deberemos tener en cuenta que Linux no entiende el formato NTFS por lo que
dicha partición deberá tener el formato FAT32.
4.2.3 Características constructivas de los discos duros
Físicamente, un disco duro es un
conjunto de varios discos
dispuestos en batería, como las
utilizadas en los Compact Disc
de automóviles con cargador de
CD o en las gramolas que hay en
los bares, montados sobre un eje
común de forma que todos giran
a la vez solidarios a este eje,
situados en el interior caja
metálica y hermética a modo de
blindaje que los protege de
choques, de campos magnéticos
perjudiciales y de las partículas
del aire exterior. Actualmente,
debido a las mejoras
Ilustración 4.22. Detalle del interior de un disco duro
donde se puede apreciar la batería de discos y el
brazo de posicionamiento de la cabeza magnética
tecnológicas en los materiales utilizados para los discos duros se alcanzan
capacidades enormes utilizando muy pocos discos por lo que en muchos
casos, el disco duro únicamente está compuesto por un solo disco. Estos
discos, tienen material magnético por las dos caras, y cada cara dispone de
una cabeza magnética de escritura/lectura. Las cabezas se sitúan sobre los
datos mediante un brazo mecánico, que a su vez, es movido por un motor de
posicionamiento regido por la controladora del disco. La cabeza del disco envía
señales a la controladora sobre cuál es su posición real sobre el disco, de
forma que ésta corrige su posición hasta conseguir una gran exactitud.
En los discos actuales debemos distinguir entre los discos y cabezas
físicas y los lógicos. Los primeros son los que realmente tienen físicamente los
discos duros y los segundos los que nos indica en sus características para
configurar en la bios del ordenador donde será utilizado. En las siguientes
tabla, extraídas de la páginas páginas WEB de Western Digital
(http://www.wdc.com) y de Seagate (http://www.seagate.com), puede
observarse la diferencia entre los cabezales físicos “Physical read/write
heads” y los lógicos “Default read/write heads”.
Tabla 4-6 Especificaciones de discos duros.
A la vista de la tabla, podríamos pensar, que de cara a la BIOS todos
los discos indicados en la tabla son iguales, puesto que disponen de los
mismos cilindros, cabezas y sectores por pistas. En realidad, el único
parámetro real que me indica la capacidad máxima del disco es el
correspondiente a los sectores de usuario por disco o sectores garantizados
(Guaranted sectors). Al multiplicar estos valores por 512 nos da la máxima
capacidad del disco duro. El resto de parámetros de configuración de la bios,
los calculará la propia BIOS al detectar el disco duro según el modo de
direccionamiento lógico LCHS, o LBA (que se estudiará en el apartado 4.2.5)
utilizado. Por ejemplo, el disco Seagate ST310210A será detectado por la
BIOS con los siguientes parámetros según el modo de direccionamiento
utilizado:
CHS: 19.386 cilindros, 16 cabezas y 63 sectores
LBA: 1216 cilindros, 255 cabezas y 63 sectores
Si multiplicamos, en ambos casos, los cilindros por las cabezas por los
sectores, para averiguar el número de sectores totales utilizados en cada caso,
obtendremos, en el primer caso 19.535.040 sectores y en el segundo
19.541.088 sectores, valores que están ligeramente por debajo de los
19.925.880 sectores que nos garantiza el fabricante. Las capacidades en cada
caso serían:
Garantizada por fabricante: 19.925.880 x 512 = 10.202.050.560 ≈ 10
GB
CHS: 19.535.040 x 512 = 10.001.940.480 ≈ 10 GB
LBA: 19.541.088 = 10.005.037.056 ≈ 10 GB
Como se puede apreciar, en cualquiera de los tres casos, se supera los
10 GB que es la capacidad con la que se comercializa el disco duro. Teniendo
en cuenta la apreciación que hace el fabricante al indicarnos que para el
cálculo ha supuesto que 1GB = 109 Bytes y no 230 bytes que sería su valor real.
4.2.4 Cálculo de la capacidad del disco.
Cada uno de los discos que componen el disco duro está dividido en coronas
circulares llamadas pistas, numeradas desde el exterior, pista cero, hasta el
interior. Se llama cilindro al conjunto de las pistas equidistantes del eje de giro
en todos los discos y caras del disco duro. Cada disco tendrá las dos caras con
capa magnética y, por tanto, dos pistas correspondientes al mismo cilindro.
Cada una de las caras con material magnético necesitará una cabeza
lectora/escritora para acceder a su información (con la excepción de los discos
de doble cabeza lectora en paralelo, como los Barracuda 2HP de Seagate), por
tanto, el número de pistas por cilindro es igual al de cabezas. Cada una de
estas pistas está dividida en sectores de igual ángulo, que son los mínimos
segmentos de longitud de pista que pueden ser asignados en el disco para el
almacenamiento de datos. En los discos actuales los sectores suelen ser de
512 bytes. A su vez, estos sectores se agrupan a nivel del sistema operativo en
bloques de datos.
Para el cálculo de la capacidad real de un disco duro tendremos que
utilizar la información en cuanto a cabezas, cilindros y sectores que viene en el
manual de usuario o en la pegatina que incorpora el propio disco, que como se
comentó anteriormente, se corresponde con los datos lógicos y no los físicos
del disco. El cálculo de la capacidad de almacenamiento de un disco será por
tanto:
Capacidad en bytes = Cilindros x cabezas x sectores x 512 bytes.
Cap. en KB= cilindros x cabezas x sectores /2.
Como ejemplo, un disco con 14.946 cilindros, 255 cabezas lectoras y 63
sectores por pista tendrá una capacidad de (14.946 x 255 x 63) x 512 Bytes =
2.40.107.490 sect. x 512 bytes = 122.935.034.880 bytes que dividido por (1024
x 1024 x 1024) = 1073741824 = 1GB nos dará el resultado en GBytes:
122.935.034.880 / 1.073.741.824 ≈ 114.5 GB.
Sin embargo, la mayoría de los fabricantes actuales, debido a que al
utilizar el número 1024 (210 en base 2 o binario) como base de los múltiplos
(KB, MB y GB) se disminuye considerablemente el resultado, han optado por
utilizar el número 1000 como divisor, como si de nuestro sistema en base 10 se
tratara, por lo que en el ejemplo anterior, dicho disco duro se comercializará
como un disco de 122 GB, ya que 122.935.034.880 / 1.000.000.000 ≈ 122,93
GB (6 Gb más que con el método real). Esta práctica podría considerarse una
estafa, si no fuera por el hecho de que en el manual del disco duro viene una
nota indicando que para el cálculo de la capacidad del disco duro se ha
considerado que 1GB = 1000.000.000 de bytes.
4.2.5 Modos CHS y LBA
Todas las rutinas básicas de gestión de los dispositivos de almacenamiento
están escritas en la BIOS del ordenador, por lo que de ella depende el que un
ordenador pueda trabajar con un determinado disco duro o no y como se va a
realizar su gestión. En las primeras BIOS que se utilizaron en los PCS, se
implementaba un sistema de gestión de direccionamientos de discos duros
denominada CHS (Cylinder Head Sector) gestionado por la Int 13H de la BIOS.
Como en sus principios, los discos duros tenían capacidades muy pequeñas, el
sistema se desarrolló para poder soportar 1024 cilindros, 256 cabezas y hasta
63 sectores por pista, lo que nos permitiría gestionar discos de hasta (1024 x
256 x 63 x 512)/ (1024 x 1024 x 1024) ≈ 7,8 GB a este modo se le conoce
como L-CHS (Logical CHS). Pero, por otra parte, el sistema IDE (del cual
hablaremos extensamente más adelante) se desarrolló para soportar 65.535
cilindros, 16 cabezas y 255 sectores por pista, de modo qué, obtenemos una
capacidad de ≈ 127 GB, pero como estos parámetros no pueden ser
configurados en la BIOS del ordenador, la máxima capacidad que puede
soportar un PC utilizando discos IDE sería la de un disco duro de 1024
cilindros, con 16 cabezas y 63 sectores por cabeza (mínimo común divisor de
ambos sistemas), o lo que es lo mismo, de ≈ 504 MB, que fue considerado
durante mucho tiempo límite teórico de los discos duros utilizados bajo
sistemas operativos MSDOS, aunque, más bien era un límite impuesto por la
BIOS.
Para solventar este problema, se ideó un nuevo sistema de gestión de
discos duros que fue implementado tanto en la BIOS de los ordenadores como
en los propios discos duros y que se ha denominado modo LBA (Logical Block
Addressing) cuyo límite de direccionamiento es de 128 GB (137 GB si
consideramos que un GB son 109 Bytes). Con el modo LBA, lo que se hace es
convertir la estructura física real del disco duro en otra lógica que encaje con el
sistema CHS de forma que la bios pueda gestionar dicho disco duro rompiendo
la barrera existente entre la BIOS del ordenador y el interfaz IDE. De este modo
se consiguió llegar al límite de los 7,8 GB.
Posteriormente, debido al considerable aumento de la capacidad de los
discos duros, se desarrolló el modo P-CHS (Physical CHS), capaz de soportar
65536 cilindros, 16 cabezas y 256 sectores por pista, o lo que es lo mismo,
trabajar con disco de hasta 128 GB (137 GB si consideramos que un GB son
109 Bytes), que también es el límite del sistema LBA. No obstante, con las bios
que utilizan el modo P-CHS también se utiliza el modo LBA.
Actualmente ya está desarrollado el modo LBA de 48 bits cuyo límite
teórico de direccionamiento de disco es de hasta 248 Bytes = 262144 GB.
4.2.6 Buses de conexión de discos duros
4.2.6.1 ATA
La denominación ATA (AT Attachment) la constituyen una serie de normas que
tienen que cumplir los fabricantes de discos duros para placas del tipo AT y
ATX. Actualmente se comercializan dos tecnologías distintas denominadas PATA
(PATA) o ATA paralelo y S-ATA (SATA) o ATA serie. Los primeros
utilizan los conocidos canales IDE/EIDE con formato paralelo y los segundo
utilizan canales serie de transmisión de datos de alta velocidad.
4.2.6.2 ATA Paralelo, Interfaz IDE.
El Interfaz IDE (Integrated Drive Electronics) fue desarrollado por Western
Digital y su característica principal, que lo diferenciaban de otros estándares
anteriores como el MFM (Modified Frequency Modulation), RLL (Run Length
Limited) y ESDI (Enhanced Small Devices Interface) que ya están en desuso,
lo constituye el hecho de incorporar la controladora del disco en el propio disco
duro. Poco después, fue mejorado y paso a llamarse EIDE (Enhanced IDE o
IDE mejorado). Todas las especificaciones del interfaz IDE/EIDE están
recogidas en las normas ANSI ATA/ATAPI (AT Atachment/ ATA Packet
Interface) que actualmente va por su revisión 7 denominada ATA/ATAPI-7
(http://www.ata-atapi.com/), por esta razón, en la mayoría de los documentos
técnicos “oficiales” se les denomina ATA/ATAPI y no IDE/EIDE. Para ser más
rigurosos, las normas ATAPI no son originarias de las normas ANSI ATA, sino
que aparecen en la versión ATA-3 como un conjunto de normas añadidas para
la gestión de los dispositivos CDROM. Por tanto, si hablamos de
dispositivos ATA o normas ATA, estamos hablando de discos duros y si
hablamos de dispositivos ATAPI o normas ATAPI estamos hablando de
dispositivos CDROM.
Es el más utilizado en los PCs (de ahí su denominación AT), ya que
incorporan uno o dos buses IDE integrados en las placas bases modernas AT y
ATX, además de ser más baratos que los utilizados en otros sistemas. Por este
motivo, los usuarios de ordenadores PC se han decantado mayoritariamente
por esta opción, que en realidad es la que tiene una mejor relación
calidad/precio.
El interfaz IDE utiliza un bus paralelo que provee de 1 canal en el cual
se pueden conectar hasta dos dispositivos, normalmente un disco duro y un
CD-ROM. A uno de estos dispositivos se le denomina maestro o master y al
otro esclavo o slave. Ambos dispositivos se conectan a la placa madre
mediante un único mazo de cables planos del cual podremos encontrar dos
versiones, el primero denominado IDE ATA 33/66 de 40 hilos y el segundo,
denominado IDE ATA 100/133 con un mazo de 80 hilos. Ambos mazos suelen
incorporar tres conectores de 40 pines. Los tres conectores son hembra, lo que
permite gran flexibilidad a la hora de conexionar los dispositivos sin temor a
equivocarnos. El cable correspondiente a uno de los extremos del mazo de
cables viene pintado con color rojo para indicar que se corresponde con el
terminal “1” de los conectores y los conectores a su vez tienen una forma que
impide que el conector se conecte de forma inadecuada.
Ilustración 4.23. Mazo de cable de conexión IDE ATA 66 e IDE ATA100 para dispositivos de
almacenamiento. Detalle del conector.
El estándar IDE fue ampliado en la norma ATA-2 y cambió su nombre
por el de EIDE (Enhanced IDE o IDE mejorado). El bus EIDE provee dos
canales IDE, uno denominado primario y otro secundario. De este modo, se
pueden conectar hasta 4 dispositivos (que cumplan las normas de conectores
ATAPI) al ordenador:
• Primario-maestro
• Primario-esclavo
• Secundario-maestro
• Secundario-esclavo
Ilustración 4.24. Detalle de la conexión de dos discos duros a una placa madre.
La conexión de las unidades de disco, tanto si son discos duros o
unidades de CDROM o DVD, a cada uno de los conectores del mazo de cables
es independiente de su condición como maestro o esclavo. Los dispositivos
IDE o EIDE como discos duros o CD-ROMs disponen de unos jumpers,
situados generalmente en la parte posterior de los mismos, que permiten
seleccionar su condición de maestro (M), esclavo (S), o incluso otras
posibilidades como maestro con esclavo o selección por cable (CS). Las
posiciones de los jumpers vienen indicadas en una pegatina en la superficie del
disco, en el manual del disco o serigrafiadas en la placa de circuito del disco
duro, con las letras M para designar “maestro”, S para “esclavo” y CS para
“selección por cable”.
Ilustración 4.25. Detalle de la conexión de los puentes de un disco duro para configurarlo como
maestro o esclavo.
En un canal EIDE los dos dispositivos tienen que intercambiar el control
del bus. Por ejemplo, si tenemos un disco duro y un CD-ROM en el mismo
canal, el disco duro tendrá que esperar hasta que el CD-ROM haya terminado
para poder actuar y viceversa. Esto es un inconveniente puesto que las
velocidad del CD-ROM es mas lenta que la del disco duro y, por tanto, si éste
tiene que esperar la respuesta del dispositivo mas lento, ira también mas lento
y las prestaciones del sistema disminuirían. Por este motivo, se suele conectar
el disco duro en el canal primario y el dispositivo mas lento, en este caso el CDROM,
en el secundario. Los canales trabajan independientemente el uno del
otro. Si deseamos instalar un lector de CDROM o DVD y una grabadora de
CDROM o DVD, lo lógico será que cada una esté instalada en un canal IDE
distinto para optimizar la grabación desde el dispositivo de lectura al de
grabación.
Los buses IDE y EIDE permiten varios formatos para la transferencia de
datos:
• PIO-0: 3,3 MB/s, se utilizaba en Discos muy antiguos de 100 MB o menos
• PIO-1: 5,2 MB/s. Se utilizaba en Discos antiguos de capacidad menor de
unos 400 MB
• PIO-2: 8,3 MB/s. Se utilizaba en Discos antiguos de capacidad menor de
unos 400 MB
• PIO-3: 11,1 MB/s. Se utiliza en Discos más o menos modernos, de
capacidad superior a unos 400 MB
• PIO-4: 16,6 MB/s. Se utiliza en Discos más o menos modernos, de
capacidad superior a unos 400 MB
• DMA-1 multiword: 13,3 MB/s. Apenas se utiliza
• DMA-2 multiword o DMA16: 16,6 MB/s. Apenas se utiliza
• ULTRADMA33/66, UDMA33/66 o ATA33/66: 33,3 MB/s y 66 MB/s
respectivamente. En desuso.
• UDMA100 o ATA100 y UDMA133 o ATA133: de 100MB/s y 133 MB/s
respectivamente. Son los discos que actualmente se están
comercializando.
Los modos PIO se habilitan generalmente mediante la BIOS y dan
pocos problemas, aunque en
discos duros antiguos a veces
la auto detección del modo PIO
da un modo un grado superior
al que realmente puede
soportar con fiabilidad. Pasa
mucho por ejemplo con discos
que se identifican como PIO-4
pero que no son fiables más
que como PIO-3.
Los modos DMA y
UDMA tienen la ventaja de que
liberan al microprocesador de
gran parte del trabajo de la
transferencia de datos
encargándoselo al ChipSet de la placa madre (si es que éste tiene dicha
capacidad), de forma similar a como sucede con la tecnología SCSI.
Debemos tener en cuenta que la activación o no de estas características
es opcional y la compatibilidad hacia atrás está garantizada; podemos comprar
un disco duro ULTRADMA y usarlo en modo PIO-0 sin problemas, al menos en
teoría.
ULTRADMA 100/133 o ATA100/133, es un método de transferencia de
datos para los discos duros IDE cuyas principales novedades respecto al
estándar ULTRADMA 33/66 son:
1. Permite alcanzar velocidades de transferencia de datos de hasta 133
MB/s.
2. Necesita un mazo de cable especial de datos con 80 hilos, aunque el
conector sigue siendo de 40 terminales.
Ilustración 4.26. Conectores de un disco IDE
4.2.6.2.1 ATA Serie, SATA.
Mientras se gestaba la versión 6 de las normas ATA, un grupo de compañías
encabezadas por INTEL desarrollaron una versión con conexión serie del ATA
paralelo que se ha denominado SATA o SATA-1.
La principal diferencia del interfaz SATA con respecto al PATA radica en
el conector utilizado, que en este caso, consta de 7 hilos de los cuales 4 son
los pares de señal de transmisión y recepción y los otros tres son cables de
masa. La longitud de estos cables puede ser de hasta 1 metro de largo,
superior a la de los discos ATA que está limitada a 50 cm.
En el cable de conexión también radica su principal punto débil, ya que
es muy sensible a las interferencias que se pueden producir con otros cables
del ordenador, como el mismo mazo de cables IDE y las señales
electromagnéticas que producen aparatos como los teléfonos móviles. Para
evitar estos problemas, se están haciendo grandes esfuerzos por mejorar los
cables de conexión y las fuentes de alimentación utilizadas para alimentar los
dispositivos.
En la siguiente tabla se muestran las características más destacables de
los dispositivos SATA y su equivalente en los ATA:
Tabla 4-7 Tabla comparativa de los interfaces SATA y PATA.
De la tabla anterior se extrae que el interfaz SATA sólo permite la
conexión de un disco duro por canal, por lo que no dispone de las posibilidades
de conexión maestro/esclavo de los dispositivos ATA, sin embargo, en cuanto a
velocidad, los discos duros SATA toman como punto de partida los 150 MB/s
de transferencia de datos, algo mayor que los 133 MB/s de los discos ATA133
y se piensa que en poco tiempo se duplicará dicha velocidad.
Una de las características más importantes de estos dispositivos es la
posibilidad de conectarlos y desconectarlos en caliente (con la alimentación del
ordenador encendida).
4.2.6.3 Discos duros SCSI
Los dispositivos SCSI (Small Computer System Interface) necesitan un
controlador extra ya que no están integrados en la mayoría de las placas
bases, esta es una más de las causas por las que los dispositivos SCSI son
mas caros que los EIDE.
Con el interfaz SCSI se pueden llegar a conectar siete dispositivos o
quince si se utiliza WIDE SCSI. La ventaja mas obvia del SCSI es su capacidad
para manejar múltiples dispositivos a través de un único slot de expansión
Esta tecnología es mucho menos utilizada, pero no por ser mala, sino
por tener un precio elevado. Estos discos suelen ser más rápidos a la hora de
transmitir datos, a la vez que usan menos al procesador para hacerlo, lo que se
traduce en un aumento de prestaciones. Es típica y casi exclusiva de
ordenadores caros, servidores de red y de los ordenadores Apple Macintosh.
Los conectores SCSI son múltiples, como lo son las variantes de la
norma: SCSI-1, SCSI-2, WIDE SCSI, Ultra SCSI… Pueden ser planos de 50
contactos en 2 hileras, o de 68 contactos, o no planos con conector de 36
contactos, con mini-conector de 50 contactos…
Una pista para identificarlos puede ser que, en una cadena de
dispositivos SCSI (hasta 7 ó 15 dispositivos que van intercalados a lo largo de
un cable o cables, como las bombillas de un árbol de Navidad), cada aparato
tiene un número que lo identifica, que en general se puede seleccionar. Para
ello habrá una hilera de jumpers, o bien una rueda giratoria (Sobre todo en los
dispositivos externos), que es lo que deberemos buscar.
La ventaja de estos discos no está en su mecánica, que puede ser
idéntica a la de uno IDE (misma velocidad de rotación, mismo tiempo medio de
acceso…) sino en que la transferencia de datos es más constante y casi
independiente de la carga de trabajo del microprocesador.
Esto hace que la ventaja de los discos duros SCSI sea apreciable en
ordenadores cargados de trabajo, como servidores, ordenadores para CAD
(diseño asistido por ordenador) o vídeo, o cuando se realiza multitarea de
forma intensiva.
En los discos SCSI resulta difícil llegar a los 20 MB/s de transferencia
teórica del modo Ultra SCSI, y mucho menos a los 80 MB/s del modo Ultra-2
WIDE SCSI, pero sí a cifras quizá alcanzables pero nunca superables por un
disco IDE. De esta forma los discos SCSI son una opción profesional, de precio
y prestaciones elevadas, por lo que los fabricantes siempre escogen este tipo
de interfaz para sus discos de mayor capacidad y velocidad. Resulta difícil
encontrar un disco duro SCSI de mala calidad.
En resumen:
• Todos los SISTEMAS OPERATIVOS actuales funcionan muy bien con
SCSI, excepto el Windows 3.x.
• Los buses para varios dispositivos operarían mejor si fuesen controlados
por un SCSI.
• Los discos duros más rápidos son SCSI.
• SCSI te proporciona una gran capacidad y la más alta transferencia.
4.2.7 Prestaciones de los discos
La elección de un disco duro se hace en función de 2 parámetros,
• La capacidad de información que puede almacenar, medida en GB.
• La velocidad con que accede a los datos (tanto para operaciones de
escritura como de lectura). Esta velocidad se mide en
milisegundos correspondientes al tiempo medio que invierte el
disco en el acceso a los datos.
El almacenamiento de los datos sigue en general el siguiente proceso:
Se rellenan en primer lugar todos los sectores correspondientes a una
pista antes de pasar a la siguiente pista, en general cuando se ha rellenado
una pista se pasa a la misma pista de la cara siguiente es decir la que
corresponde al mismo cilindro de la cara siguiente. De esta forma cuando se ha
rellenado un cilindro se continúa con el siguiente y así sucesivamente.
Los tiempos empleados por los discos duros para el acceso a los datos
se invierten principalmente en el posicionamiento de las parten móviles, así que
nos centraremos en este aspecto considerando despreciables otros aspectos
como los tiempos invertidos en el procesamiento de la señal captada por las
cabezas.
El movimiento que debe realizar el disco para que la cabeza se
posicione sobre el dato que queremos leer o escribir se puede descomponer en
el tiempo que tarda la cabeza en trasladarse de la pista actual a aquella en la
que está el dato y estabilizarse sobre ella (tiempo de búsqueda) más el tiempo
que tarda el disco en girar hasta colocar bajo la cabeza el sector en que se
encuentra el dato (latencia rotacional).
También influye otro factor en la velocidad del disco duro que es el tipo
de bus de conexión utilizado, que puede ser IDE, o SCSI. Son más rápidos los
discos que utilizan el bus SCSI.
Así, en general, los criterios más importantes para elegir un disco duro
son: capacidad, interfaz, transferencia de datos sostenida y velocidad de
rotación. La capacidad debe ser lo más grande posible. En cuanto a la interfaz,
habrá que elegir entre ATA/EIDE, SATA y SCSI según lo comentado en las
líneas anteriores, quedando ya anticuados los discos EIDE que no sean Ultra
DMA.
La velocidad de transferencia de datos está limitada por características
mecánicas, el tiempo de latencia rotacional depende básicamente de la
velocidad de rotación, por lo que cuanto más rápido gire un disco, mayor será
su velocidad de transferencia. Los discos más rápidos giran a 7.500 o 10.000
r.p.m. en el caso de los SCSI, lo cual genera un calor considerable que habrá
que evacuar debidamente. Otras características, como la caché, no son
demasiado relevantes pues, debido al modo de funcionamiento de los discos,
no se puede decir que cuanta más caché más rápido vaya a ser. Generalmente
esta memoria esta optimizada para conseguir la mejor relación
precio/prestaciones.
Por último decir que el precio de los discos duros en general es mayor
cuanto mayores son las prestaciones de estos, una buena regla para elegir un
disco duro es calcular el precio medio del cada MB que se almacenará, de esta
forma, valores de capacidad pequeños de discos duros tendrán un precio
elevado debido que ya han dejado de utilizarse, y venderse porque se han
quedado anticuados. Y valores de capacidad muy altos tendrán precios
elevados por que se encuentran aún en la fase de amortización de la nueva
tecnología que utilizan, estos mismos discos seguramente el año próximo
tendrán un precio por MB que los harán los más aceptables para una compra,
pero hoy en día pertenecen a las más modernas tecnologías. Únicamente
aquellos usuarios que se dediquen a procesos gráficos o de vídeo, tendrán
necesidades de discos superiores a los normales debido a la necesidad de
velocidad que requiere un proceso de video, o las cantidades inmensas de
capacidad que requieren los ficheros generados en estos procesos. En general
basta echar una ojeada a las ofertas que se ofrecen en un momento
determinado para comprobar que en todas ellas se utiliza un rango pequeño de
capacidades y, ¿Por qué todas las ofertas ofrecen capacidades de discos
semejantes?; porque corresponden a la mejor relación calidad/precio del
momento.
Dispositivos de almacenamiento de datos
4 Dispositivos de almacenamiento de datos
4.1 Discos Flexibles
4.1.1 Principio de funcionamiento
4.1.1.1 Principios físicos
El principio de funcionamiento es el mismo que el utilizado en las cintas de
audio y vídeo. Se utiliza un material que servirá de substrato base con las
propiedades mecánicas de rigidez, flexibilidad, resistencia a la tracción, etc.
deseadas. Puede ser algún tipo de plástico para los casos de cintas de audio,
vídeo y para los discos flexibles.
Ilustración 4.1. Disquetera de 3 ½’’ sin la tapa superior
Sobre este substrato se deposita y adhiere una capa muy fina de
material ferromagnético en forma de filamentos muy finos que serán los que
guarden la información en forma de magnetismo remanente. Este tipo de
dispositivos necesita para leer y escribir la información de una cabeza
magnética.
En las operaciones de escritura esta cabeza magnética es regida por
una pequeña corriente eléctrica con la información que se desea grabar. Se
sitúa la cabeza en contacto a la superficie magnética del soporte, y el paso de
la corriente eléctrica por el solenoide genera un campo magnético capaz de
imantar las partículas magnéticas que se encuentren en la proximidad de la
cabeza. En las operaciones de lectura, la cabeza será sensible a los campos
magnéticos remanentes que se han grabado en el soporte, generando una
pequeña corriente eléctrica que tras una adecuada amplificación se utilizará
para restaurar la información que previamente se guardó en la operación de
escritura. Una vez finalizada la operación de lectura los filamentos magnéticos
influidos por la cabeza guardarán un campo magnético residual que se utilizará
para recuperar la información en las operaciones de lectura. En las
operaciones de lectura estos campos magnéticos se traducen como niveles
lógicos, o lo que denominamos generalmente bits, por los circuitos electrónicos
que incorporan estos dispositivos.
Todos estos procesos se basan en los siguientes principios físicos
electromagnéticos:
a) Al circular una corriente eléctrica por un conductor, genera a su
alrededor un campo magnético proporcional a dicha corriente, y perpendicular
al conductor.
b) Al situar un conductor en el seno de un campo magnético variable, se
induce una corriente en dicho conductor proporcional a la variación de dicho
campo magnético.
El primer principio es el que siguen las operaciones de escritura, basta
situar la cabeza en el lugar del soporte deseado y se producirá la escritura.
El segundo principio es el que siguen las operaciones de lectura, en este
caso no basta sólo con situar la cabeza encima del lugar de lectura elegido,
sino que es necesario que exista un movimiento constante durante esa
operación, ya que en caso contrario no habrá variación de flujo magnético
aunque la imantación remanente sea muy fuerte, la cabeza captará un campo
magnético constante incapaz de generar ninguna corriente.
Para hacer más eficiente el sistema de escritura, sólo se modifica la
orientación magnética de las partículas a las que corresponde un 1, dejando sin
modificación las que deben almacenar un 0. Previamente a la escritura se
habrán orientado todas las partículas en una misma dirección, es decir se
habrán puesto a cero (Formateo de un disco).
De todo lo explicado, se deduce que para poder escribir o grabar un dato
deberá haber un movimiento relativo del soporte respecto de la cabeza por dos
motivos:
a) Hay que situar la cabeza en el lugar adecuado.
b) Hay que realizar las operaciones de lectura durante un movimiento
constante.
En los casos de las grabadoras/reproductoras de audio y vídeo, el
procedimiento que se ha seguido es simplemente mover el soporte (la cinta)
manteniendo la cabeza fija en su posición. En el caso de las cabezas de audio
esto es estrictamente cierto, en el caso de las cabezas de vídeo, además se
produce un movimiento de la cabeza de forma transversal o helicoidal a la
dirección de la cinta.
En el caso de los discos flexibles, el soporte magnético (disco) realiza un
movimiento de rotación sobre su propio eje, mientras que la cabeza magnética
se desliza transversalmente por la superficie del disco. De este modo, la
combinación de ambos movimientos, permite realizar una primera distribución
de la información en el soporte a base de pistas concéntricas ( a diferencia de
lo que sucede en un disco de vinilo o CD, en los cuales la información se
encuentra en una única pista (en forma de espiral) que envuelve toda la
superficie del disco). Cada paso de la cabeza supondrá la lectura o escritura en
una nueva pista, por tanto, el tamaño de la cabeza de lectura/escritura
determinará el número de pistas máximas en un soporte determinado. A menor
tamaño de la cabeza, mayor será el número de pistas que se puedan generar y
por tanto, también será mayor la información que podrá grabarse en dicho
soporte.
4.1.1.2 Posicionamiento de la cabeza
Vista la necesidad del movimiento de la cabeza para alejarse o acercarse al eje
del disco, se ha solucionado con el mismo procedimiento que el utilizado con
los discos de vinilo, es decir con un brazo móvil que sujeta la cabeza. La
diferencia estriba en que en el disco de vinilo, el brazo realiza un
desplazamiento siempre tangencial a la pista leída y en los discos flexibles, el
desplazamiento es siempre perpendicular a las mismas. Dicho brazo es dirigido
por los circuitos electrónicos de la unidad de lectura/escritura, y utiliza motores
“paso a paso” para el posicionamiento en la pista deseada.
Ilustración 4.2. Arrastre de la cabeza
4.1.1.3 Distancia entre la cabeza y el soporte magnético
En un disco flexible, la velocidad es relativamente baja, la cabeza grande y
robusta y la superficie del disco de un material plástico, por tanto, en este caso,
la cabeza de lectura escritura se apoya
directamente sobre la superficie del
disco, aunque esto provoca que la vida
útil de un disco sea más bien corta y el
desgaste de las cabezas grandes si se
utiliza con mucha asiduidad.
Ilustración 4.3. Detalles de la mecánica de
una disquetera
4.1.1.4 Estructura física: pistas y sectores
Como se comentó anteriormente, la superficie del disco se distribuye en pistas
concéntricas que son recorridas por la cabeza de lectura/escritura, pero esta no
es la única división que se realiza, cada pista es dividida a su vez en sectores,
donde realmente se almacena la información. Todas las pistas tienen la misma
cantidad de sectores y todos los sectores almacenan la misma cantidad de
datos, 512 bytes. Si tenemos en cuenta que las pistas interiores son más
pequeñas que las exteriores, es fácil deducir, que en las pistas interiores la
información estará más agrupada que en las exteriores y por tanto hay más
posibilidad de error.
4.1.1.5 Tamaño del disco flexible y capacidad
Actualmente los discos flexibles utilizados tienen un tamaño de 3 ½”, pero los
antecesores de estos tenían un tamaño de 5 ¼”. A continuación se muestra
una tabla con las capacidades y tamaño de los discos que se pueden
encontrar.
Tabla 4-1 Distintos formatos de Discos Flexibles
DD: Doble densidad.
HD: Alta densidad.
ED: Densidad mejorad.
La velocidad de transferencia actual de un disco flexible de 1,44MB
viene a ser de unos 500Kbits/segundo.
Para calcular la capacidad de un disco flexible se utiliza la siguiente
fórmula: “Capacidad = 2 caras x Número de pistas x Número de sectores por
pista x 512 bytes por sector”.
4.1.2 Estructura lógica de un disco flexible
Cuando compramos un disco flexible, el fabricante normalmente se ha
encargado de dar un primer formato al disco pero, en el caso de los discos más
baratos no vienen con dicho formato y es misión nuestra realizarlo antes de
grabar datos, ya que de lo contrario el ordenador nos dará un error de disco y
no nos permitirá utilizarlo.
Para Formatear un disco flexible podemos utilizar el comando
“FORMAT” del MS-DOS, o realizarlo desde el “Explorador de Windows”. Esta
operación se encarga de establecer una estructura lógica en el disco a nivel de
pistas y sectores y de establecer los elementos necesarios para la gestión de
los mismos como son el directorio raíz y la FAT.
La estructura lógica generada con los comandos anteriores utiliza una
forma de ordenación de los ficheros que se distribuyen en directorios, es el
llamado sistema de ficheros. Los elementos de que consta esta estructura son:
sector de arranque, “FAT”, “directorio raíz” y área de datos.
4.1.2.1 Sector de arranque
En el primer sector de la pista cero, también denominado sector lógico cero
encontraremos el Boot sector o sector de arranque en el que se guarda la
información mínima necesaria para iniciar el sistema operativo de forma que el
ordenador arranque además de información sobre el disco como el número de
bytes por sector y el numero de sectores por cluster. Como sólo disponemos de
un sector para el arranque del ordenador, el programa de arranque está
limitado a 512 bytes. Por tanto, además de este programa de arranque es
necesario que el disco contenga los denominados archivos del sistema que
normalmente están ocultos y protegidos contra escritura. En el sistema
operativo MSDOS, estos ficheros son: el IO.SYS y el MSDOS.SYS. Para poder
controlar el ordenador tras el arranque también es necesario incluir un
intérprete de comandos que nos permita trabajar, este intérprete se encuentra
en el fichero COMMAND.COM. Para cargar estos ficheros en el disco duro o
flexible correspondiente no sirve el realizar una copia desde otro disco que
contenga estos ficheros, deberemos realizar una de las siguientes operaciones:
• Formatear con la opción /S: C:\>FORMAT A: /s
• Ejecutar el comando “SYS” del sistema operativo: SYS C: A:
• Desde Windows: formatear el disco manteniendo activa la opción “copiar
archivos del sistema” o “copiar sólo archivos del sistema”. La primera
opción es equivalente a Formatear con la opción /s y la segunda opción
es equivalente a ejecutar el comando “SYS”.
4.1.2.2 FAT
A continuación del “Boot sector” y ocupando un número variable de sectores
contiguos según la capacidad del disco, encontramos la “FAT” (File Allocation
Table) que es la tabla de localización de ficheros. Esta tabla se encuentra
duplicada por motivos de seguridad, y en ella existe una entrada por cada
cluster (agrupación de sectores que hace el sistema operativo) del disco. La
longitud de cada elemento o entrada de la “FAT” es variable dependiendo de la
capacidad del disco y podemos encontrarnos “FAT” de 12 bits, 16 bits y las
actuales para discos duros de 32 bits.
Cuando se graba un nuevo fichero en el disco, se escribe su nombre y
atributos en el “directorio raíz”, que es otra estructura que se encuentra justo
a continuación de la “FAT” y que comentaremos más adelante, esta
información puede verse desde el “explorador de Windows” , o con el comando
“Dir” del MSDOS. Además, desde el “directorio raíz” se apunta a una dirección
dentro de la “FAT”, esta dirección de la “FAT” tiene información sobre el lugar
exacto en el disco de la localización del primer cluster asignado a este fichero
donde se comenzará a leer o escribir. Como un fichero utiliza mas de un
cluster, y estos cluster no tienen por que encontrarse en lugares consecutivos,
también se indica en las siguientes direcciones de la “FAT” la posición del resto
de clusters que componen el archivo. Para saber cuando se termina un fichero,
se reserva un código hexadecimal concreto para indicar que ya no hay más
cluster asignados al archivo en cuestión. En esta tabla también se indican otras
condiciones como cluster no utilizado, cluster reservado o cluster dañado.
Tabla 4-2 Códigos reservados para situaciones especiales en la FAT
4.1.2.3 Directorio raíz
Inmediatamente después de la “FAT” encontramos el “root” o raíz, que contiene
información sobre los nombres de los ficheros y directorios que se encuentran
en el raíz del disco duro o flexible, su extensión, la fecha y hora de creación o
modificación del fichero y la dirección inicial de cada fichero concreto en la
“FAT”. El número de entradas correspondientes a esta estructura es limitada y
depende del tamaño del disco, esto limita el número de carpetas o ficheros que
se pueden encontrar en el raíz de un disco.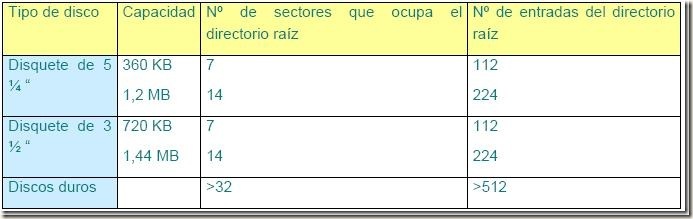
Tabla 4-3 Número de entradas del directorio raíz según el disco utilizado
La información correspondiente al resto de ficheros se encontrará
distribuida por la zona de datos, siendo el único límite del número de ficheros
en el disco, la capacidad física del mismo.
Cada una de las entradas del “directorio raíz” ocupa 32 bytes y su
contenido es el siguiente:
Tabla 4-4 Estructura de cada una de las entradas del directorio raíz
Cuando se borra un fichero, el DOS cambia el primer carácter del
nombre del fichero por el código E5H (229) para indicar que el espacio utilizado
por este fichero puede ser reutilizado por otro nuevo, pero no borra la
información del mismo. Por tanto, este fichero puede ser recuperado, siempre
que ningún otro haya sobrescrito el área o parte del área utilizada por el mismo,
simplemente restituyendo este primer carácter del nombre del fichero en la
entrada del directorio correspondiente. Para realizar esta operación
automáticamente, el MSDOS (últimas versiones hasta 6.22) dispone del
comando “UNDELETE” que nos pedirá el primer carácter del fichero para poder
restaurarlo.
También existen utilidades de recuperación de ficheros borrados en
Windows, este es el caso de las “Utilidades Norton” o programas como el
Easy Recovery.
4.1.2.4 Área de datos
Seguidamente al “directorio raíz” y hasta el último sector del disco se
encuentran todos los demás sectores del disco dispuestos para su utilización
por el contenido de los ficheros y subdirectorios.
Cabe decir, que cuando un disco se formatea con la opción rápido (/Q en
MS-DOS) o con el formato rápido desde Windows, no se borran los datos
correspondientes a esta área, simplemente se borran las entradas del
“directorio raíz” y de la “FAT”, por tanto, en este caso es posible la
reconstrucción del disco mediante el comando UNFORMAT del MS-DOS o
mediante programas específicos de recuperación de datos.
4.1.3 Forma física del disco flexible de 3 ½”
El disco flexible es una superficie circular con partículas magnéticas a la que se
le ha fijado en su centro una pieza metálica también circular, esta pieza
metálica tiene la misión se encajar en el eje del motor de la disquetera y hacer
girar a todo el conjunto.
Este disco viene protegido mediante una
carcasa de plástico, con un cierre metálico
deslizante de protección. Los antiguos discos de
5 ¼” no disponían de cierre metálico. Al insertar
el disco en la disquetera, se desliza el cierre
metálico de protección, para permitir el acceso
de la cabeza magnética a la superficie del disco.
La carcasa de plástico de los discos flexibles,
incorporan una protección de datos, se trata de
una pestaña situada en la parte inferior derecha.
Cuando la pestaña cierra esta abertura, el disco puede ser escrito o leído
indistintamente, pero cuando la pestaña libera esta abertura, el disco solo
podrá realizar operaciones de lectura, dando un error cuando se intenta escribir
en él.
Ilustración 4.4. Disco de 3½”
En la zona inferior izquierda de la carcasa del disco suele encontrarse
otra abertura idéntica a la anterior, pero sin la pestaña de cierre. Esta abertura
es característica del tipo “HD”. Los discos del tipo “DD” no incorporan esta
abertura.
4.1.4 El cable de datos
Se utiliza un mismo cable plano de datos de 34 hilos para las unidades A y B
de discos flexibles. Se trata de un mazo de cable plano que tiene normalmente
3 conectores (5 si está preparada para también para unidades de 5 ¼” que
utiliza conectores de tarjeta distintos a los utilizados en las unidades de 3 ½”),
uno se conectará en la placa base y los otros dos a las dos disqueteras del
ordenador.
El cable sale plano del conector de la placa base se prolonga de esta
forma hasta el siguiente conector situado en la zona intermedia de la longitud
total del cable. Entre este segundo
conector y el tercero situado en el otro
extremo el cable sufre una
deformación o cruce de las líneas 10 -
16, de tal modo que se cambia el
orden de los mismos al llegar al
extremo, tomando una forma
característica como la mostrada en la
figura.
El conector de este cable que
utilicemos para gestionar los datos de
la disquetera determinará que la
misma sea reconocida por el sistema
como unidad A o B. El conector
intermedio se utiliza para la unidad de disco B, y el conector del extremo para
la unidad de disco A.
4.1.5 Diagnósticos
4.1.5.1 “ScanDisk”
El programa “ScanDisk” es una herramienta que se utiliza para reparar
posibles errores lógicos que se puedan producir en los discos flexibles. Nos
referimos a errores lógicos, aquellos que se pueden producir en la estructura
lógica del disco, es decir, errores en el sector de arranque, “FAT”, “directorio
raíz”, archivos con vínculos cruzados, y pérdidas de asignaciones en cadenas
de ficheros o fragmentos de ficheros perdidos. Si el problema es físico (errores
de superficie), por ejemplo, un roce de las cabezas con el disco, lo único que
puede hacer el “ScanDisk” es marcar los sectores afectados como sectores
Ilustración 4.5. Mazo de cables BUS de
datos
dañados o defectuosos para que estos no vuelvan a ser utilizados. Se trata de
una herramienta muy útil para el diagnóstico y reparación de discos. Cuando el
“ScanDisk” detecta errores físicos, intenta cambiar la información a otros
sectores que estén en buen estado, en este caso, necesita un espacio libre
suficiente en la misma unidad en la que se está realizando la reparación, éste
es quizás, el mayor problema que plantea el “ScanDisk” para poder reparar
los sectores dañados.
Esta utilidad se localiza en la “carpeta de Accesorios”, “Herramientas del
sistema”.
Ilustración 4.6 Ventana principal del Scandisk
Como se aprecia a primera vista, nos plantea dos opciones de
diagnóstico:
• Estándar. Esta opción realiza un análisis básico de la unidad
seleccionada, buscando sólo errores en archivos y carpe-tas, no
comprueba las zonas del sistema.
• Completa. En
este caso el
análisis es muy
completo,
permitiéndonos, a
través del botón
de opciones
configurar las
funciones de
análisis.
• “Reparar errores
automáticamente”.
Esta
Ilustración 4.7 Opciones de configuración del
Scandisk
opción está indicada para los usuarios iniciados, en el caso de
usuarios avanzados, es conveniente no seleccionar esta opción y
decidir en cada momento lo que se debe hacer con cada error
detectado.
• Por último, también dispone de opciones Avanzadas que permite a
los usuarios avanzados realizar la configuración del análisis a
realizar.
4.1.5.2 Análisis básico
• Iniciar “ScanDisk” .
• Seleccionar la unidad
que contiene los
archivos y las carpetas
que desea comprobar.
• En “Tipo de prueba”,
seleccionar Estándar.
• Por último pulsar en
Iniciar.
4.1.5.3 Diagnóstico al iniciar el
equipo
Cuando se produce un error durante una
sesión de Windows 98 y se bloquea el
ordenador, al reiniciar el equipo y de
forma automática, se ejecuta el
“ScanDisk” para detectar y solucionar
cualquier problema que se haya podido
producir en la estructura lógica del disco.
Aún así, nosotros podemos configurar el
sistema para que cuando se inicie
Windows se analice una o más unidades
de disco. La forma de realizarlo es la
siguiente:
1. Instalar el “ScanDisk” en la
““carpeta de Inicio””.
2. En la “carpeta de Inicio”, hacer
clic con el botón secundario del
ratón sobre “ScanDisk” y seleccionar Propiedades.
3. En la ficha “Acceso directo”, escriba uno o más de los parámetros
siguientes tras el texto que aparece en Destino:
Ilustración 4.8 Opciones avanzadas del
Scandisk
Ilustración 4.9 Propiedades del
Scandisk
Escriba Para
x:
(sustituya la x por la letra de la unidad)
Especificar la unidad que se desea comprobar.
/a Comprobar todos los discos duros locales.
/n Iniciar y salir de “ScanDisk” automáticamente.
/p
Evitar que “ScanDisk” corrija los errores que
encuentre.
Tabla 4-5 Opciones del Scandisk
Notas
• Para comprobar la unidad
D: e iniciar y salir de
“ScanDisk”
automáticamente, en
Destino, escriba:
c:\Windows \scandskw.exe d:
/n
• Para comprobar todos los
discos duros pero evitar que
“ScanDisk” corrija los
errores que encuentre, en
Destino, escriba:
c:\Windows \scandskw.exe /a /p
Al finalizar el diagnóstico
estándar aparecerá la siguiente ventana de información.
4.1.6 Instalación/Sustitución de una disquetera para discos flexibles
1º Desconecta el ordenador de la red eléctrica.
2º Abre la carcasa del ordenador.
3º Desatornilla los tornillos de fijación de la disquetera con el chasis de la
caja.
4º Retira los conectores de alimentación y de datos que se encuentran
conectados a la disquetera antigua.
Ilustración 4.10 Ventana de resultados del
Scandisk
Ilustración 4.11. Detalle de los cables de conexión de una disquetera
5º En el caso de la instalación en un ordenador nuevo: Localiza el
conector de datos en la placa base.
Conecta el mazo plano de cables en el conector de la placa base
haciendo coincidir el cable 1º (marcado de color rojo o negro) con la
muesca 1 del conector de la placa base. Se conectará el conector del
mazo situado en el extremo que no tiene hecho el relevo de datos
(irregularidad), es decir el extremo al que llegan todos los cables de
forma plana en el mismo orden de conexión al conector.
6º Conecta el otro extremo del mazo da cables de datos al conector de
la disquetera. En el caso de una sustitución conéctalo en la misma
posición en la que se encontraba en la disquetera antigua.
7º Conecta el cable de alimentación a la disquetera, este conector de
alimentación es de formato pequeño (observa los conectores de
alimentación y verás que hay de dos tamaños).

8º Fija la disquetera a la carcasa utilizando los tornillos de fijación que
tenía la disquetera antigua. En el caso de una disquetera nueva, deberás
conseguir los tornillos de fijación al adquirir la disquetera.
9º Cierra la carcasa, y conecta el ordenador a la red.
10º Arranca el ordenador y comprueba que la nueva disquetera funciona
bien.
En caso de un mal funcionamiento de la nueva disquetera revisa el
apartado de averías en las disqueteras para discos flexibles.
4.1.7 Averías en una disquetera para discos flexibles.
Después de la instalación, si no arranca el ordenador, lo más probable es que
se haya movido alguna de las placas situadas en los slots de expansión o
algún conector. Revisa los posibles contactos móviles del ordenador. Si no
encuentras el error de forma visual es conveniente reafirmar todos los
conectores en su posición o mejor aún, sacar las placas y conectores y volver a
conectarlos.
Ilustración 4.13. Frontal de una disquetera
Las averías más usuales en estos dispositivos son:
1. El LED indicador de la disquetera no se apaga: La causa más probable
es que el cable de datos se haya conectado con las conexiones
cambiadas, es decir, el cable 1 en la conexión 34 y viceversa o que
alguno de los conectores no se haya insertado correctamente. Reafirma
las conexiones del mazo de cable de datos.
2. El LED indicador de la disquetera no se enciende nunca: La causa más
probable es la falta de alimentación en la disquetera, seguramente por
una mala conexión del cable de alimentación. Tendrás que comprobar y
reafirmar el conector de alimentación. Si la avería persiste, comprueba
que llega voltaje al terminal de alimentación. También puede ser a causa
de no haber conectado el cable de datos.
3. Tras cambiar una disquetera, el ordenador no reconoce el cambio de
disco: Lo más probable es que el mazo del cable de datos esté mal. Lo
más recomendable es su sustitución por uno nuevo.
4. La disquetera es nueva y recién instalada pero no reacciona a ninguna
operación: Puede ser que esté configurada para un ordenador distinto
del PC. En estos casos suelen traer un jumper (puente) en la zona
trasera para determinar el tipo de ordenador en el que funcionará. Si es
así, bastará con que cambies la posición de este jumper.
5. La disquetera tiene errores de lectura/escritura que se van haciendo más
frecuentes a medida que pasa el tiempo: Este es un síntoma inequívoco
de que las cabezas están sucias. La solución será pasarles un disco
limpia-cabezas o realizar la limpieza manual.
6. No reconoce la disquetera: Puede ser que el error esté en la BIOS. En la
pantalla Standard Cmos Setup, en la opción Drive A: tendrá que estar
instalada la configuración para nuestra disquetera.
Ilustración 4.14. Disquetera sin la tapa inferior
Si se ha revisado todo y a pesar de ello no se encuentra la razón del mal
funcionamiento, siempre cabe la posibilidad de que la disquetera se haya
estropeado y la solución sea la de sustituir la disquetera.
Si no lee los datos de un disco o discos determinados, mientras que si
que lee bien el resto de discos, es posible que el error lo tengan dichos discos,
para diagnosticar este fallo se utiliza el “ScanDisk”.
4.1.8 Mantenimiento de discos flexibles.
Nunca debe colocarse un disco flexible al lado de una fuente magnética como
por ejemplo un altavoz, ya que se destruirían los datos. También les perjudica
la humedad y el calor excesivo. Hay que tener presente que estos discos son
bastantes delicados y como medida de precaución deberíamos llevarlos
siempre protegidos en una caja de plástico de las que venden expresamente
para transportar y guardar estos discos.
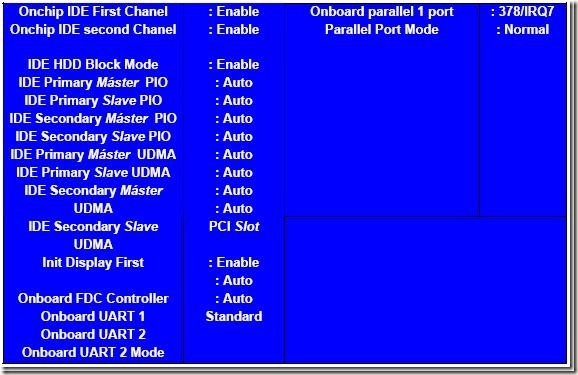
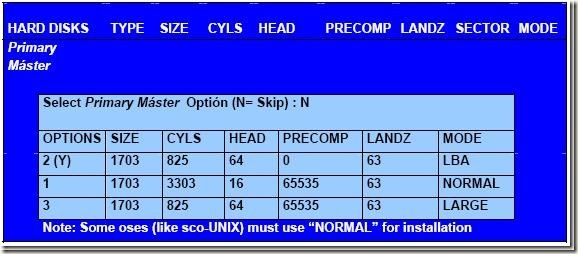


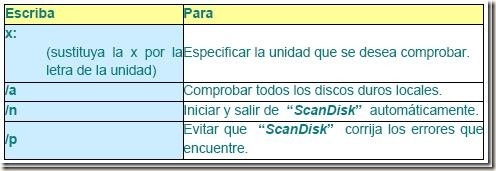





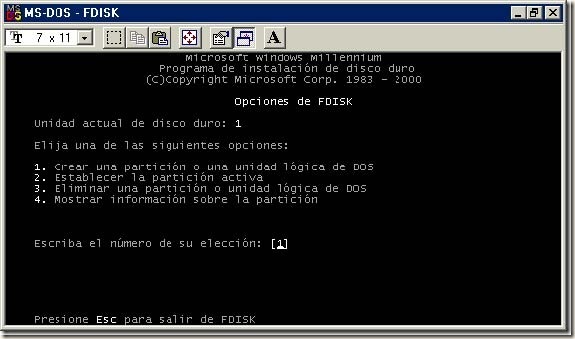



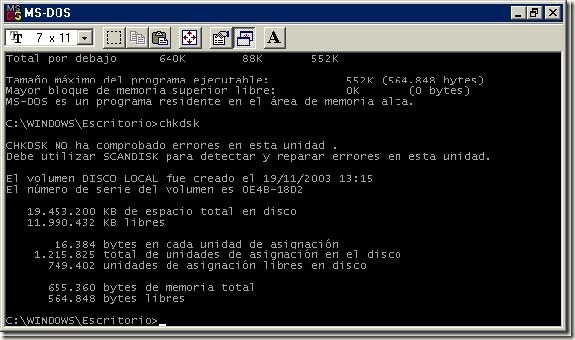



![clip_image002[1] clip_image002[1]](https://blogger.googleusercontent.com/img/b/R29vZ2xl/AVvXsEjqjSjgvqJ3Vq30HUfIdAYWhpkkF3NguFldzAh06N1dxlRtp_Iuwe_OJrhcBQyvA6YYo6XlODKLOW__U_FCjB99_ahuGcjngc9BQ_FUe_HIipaLLT2pb5SU8T-SLhvUh-U5sd-cIDhlFukp/?imgmax=800)
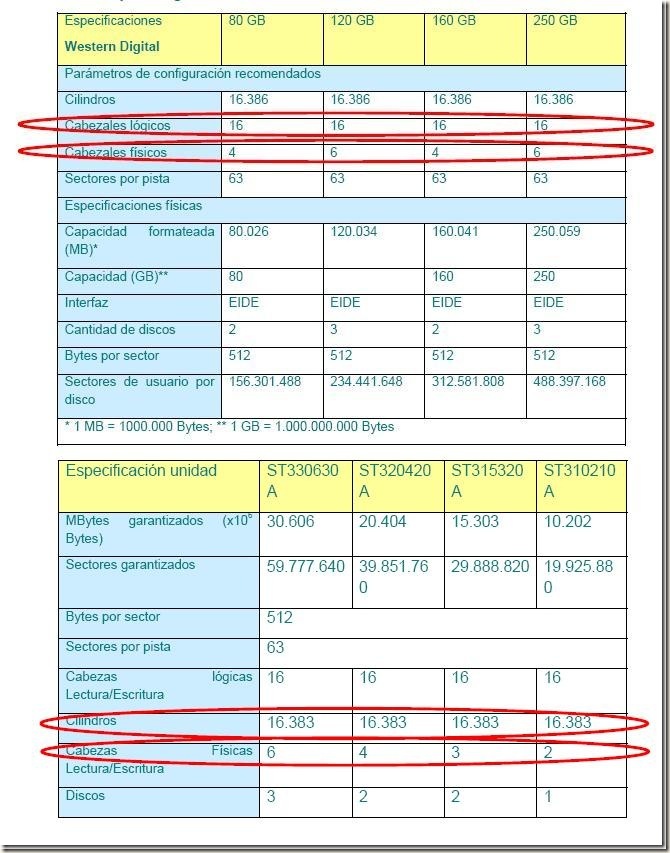


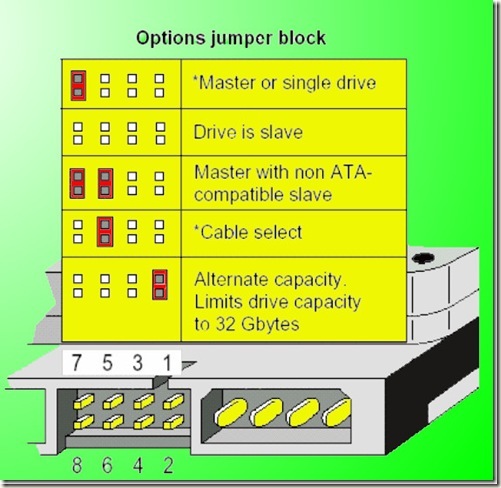


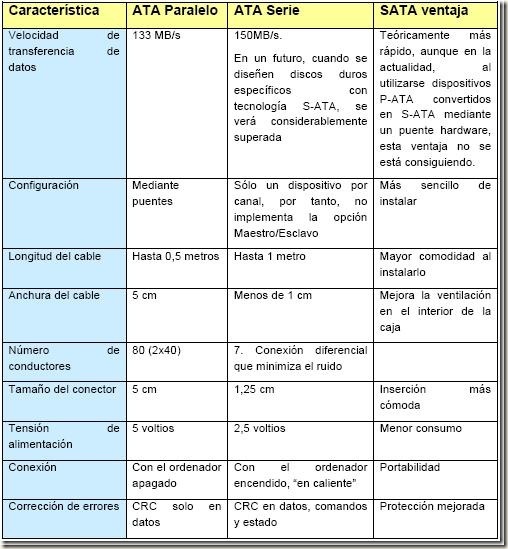



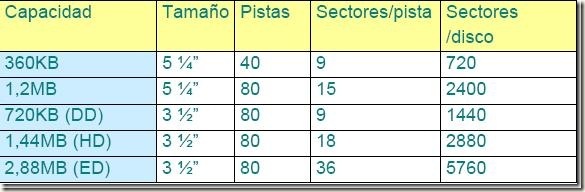
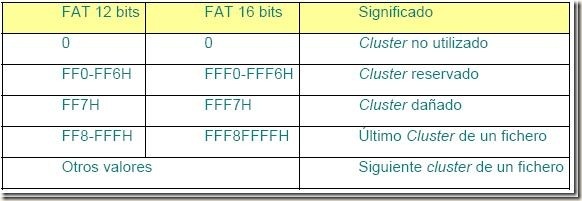
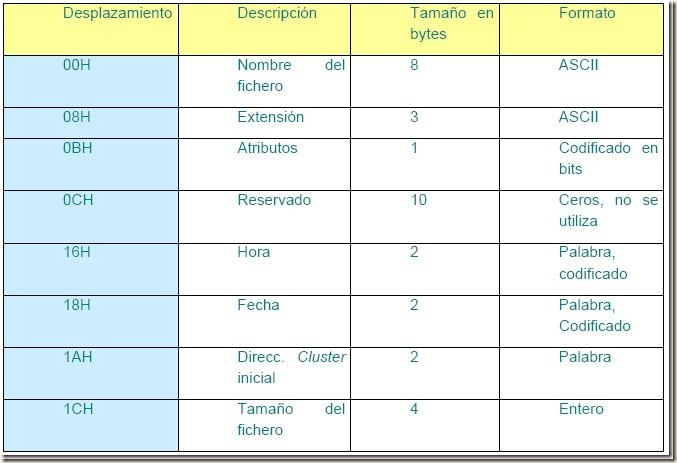





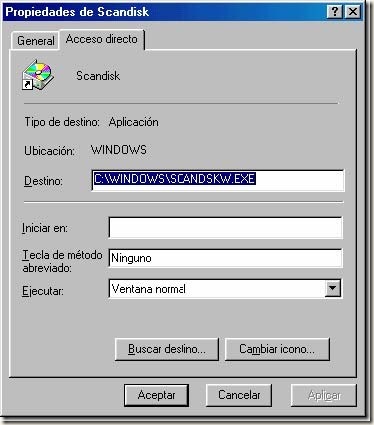
![clip_image005[1] clip_image005[1]](https://blogger.googleusercontent.com/img/b/R29vZ2xl/AVvXsEgsbttGYmVuGs5vnxfmDqjBzD06_aou_uX3_yltC9NvipgGaWa7gz7iNAu_rXD1qmQzUOkjahj16642iDJQzCqO-QgSsIto6EBsIMcCSTNLsGw91uZ66wvspnQuOj6YTeMdYV3VpSD5x7M1/?imgmax=800)